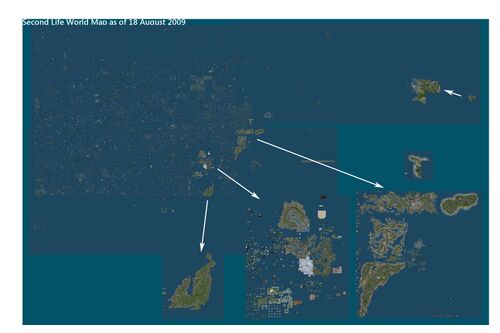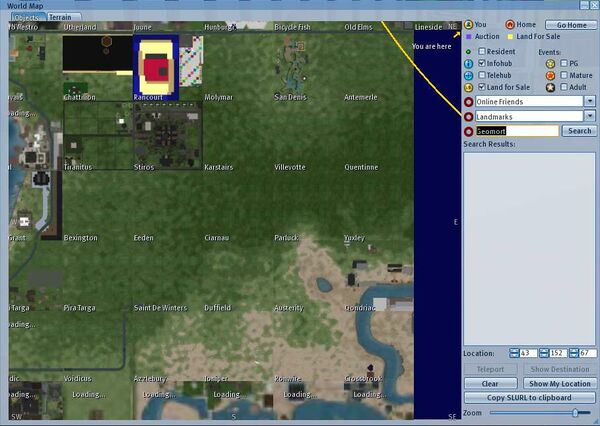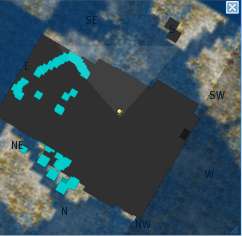Map
| Help Portal: |
Avatar | Bug Fixes | Communication | Community | Glossary | Land & Sim | Multimedia | Navigation | Object | Video Tutorials | Viewer | Wiki | Misc |
| Important: This is an unofficial guide for Second Life Viewer 1.23 helpfully compiled by Second Life Residents. Much of it does not apply to the current version of the SL Viewer (Viewer 7). |
There are several types of maps available in Second Life:
- The Website World Map - A searchable map with links that will open the Second Life viewer and take you to that location.
- The Second Life URL or SLurl map - A Google Maps based version, which allows the creation of web links which point to locations withing the Second Life grid.
- The Viewer "World Map" floating window, described below
- The Viewer "Minimap" floating window, also descibed below
Map Terms
Map Region - The basic unit of the Second Life world is a map region. Map regions are all 256x256 meters in size horizontally by 4096 meters vertical (the build limit, you can fly higher, but not place objects above that).
There are about 29,000 regions in total currently. Each one has to be hosted on a server running copies of the Simulator program (one simulator per region, 4 or more sims per server, 8000 or so servers). Map region is the data, Simulator is the program that runs it, server is the hardware that holds both and talks to you. Often people call regions "Sims", after the program that runs them, but this is not strictly correct.
The Main Grid (Agni) - Named after the Hindu god of fire, the Main Grid lays out all the map regions on one big map, so that regions that are side by side you can see across and travel between. If you are where you can see more than one map region in the 3D view, you are getting info delivered by more than one server so it appears to be a seamless 3D environment.
About 5000 of the regions are directly managed by Linden Lab, Those are referred to as the "Mainland", and are grouped mostly into 7 large continents, and two small ones. The rest are managed by the "Estate Owners" who bought them. An estate can be any number of regions - 1 to hundreds. When it's one or a small number of regions separated by void regions from anyone else, it also also known as a 'private island'.
Void Regions - Not every spot on the map is occupied by a map region. The parts that are not are called Void regions. You cannot travel through the void regions in between actual map regions. There is no server hosting that part of the map, so no way to show you whats there (which is nothing). The only way to travel across void regions is by teleport. That's not a great challenge, since most people travel everywhere by teleport anyway.
'World Map' Floating Window
The World Map floating window displays from a few map regions up to the entire grid, depending on Zoom level. You can select what things to see: terrain only, or terrain plus buildings, and then markers for people, events, land for sale, etc. It can be accessed via the bottom toolbar Map button, via top menu View > World Map item, or by pressing Ctrl-M.
The window can be resized using the bottom right corner tab, and the map view can be shifted with click-drag within the map window. Map region names are shown on the bottom left corner of each region. Your current location is shown by a symbol. If you are off the part of the map that is shown, an arrow will indicate your direction. Clicking a location on the map will place a temporary marker. In the 3D view a 'Beacon' (vertical light column) will show the direction to the marker until you get within a few meters of it.
Objects Tab - This tab will show objects placed on the land as well as the underlying terrain. The maps are updated approximately daily, so items will not show instantly.
Terrain Tab - This tab only shows the terrain, without objects.
Go Home - This button will teleport you to your home location. When you are new, this is the infohub you first arrived at after orientation. Afterwards you can set it to another location you own or have permission to set as your home.
Resident - When checked, will show logged in users as dots on the map. Yellow is used for your friends, and green for all others.
Infohub - When checked, shows their location on the map
Telehub - When checked, shows their location on the map (can someone add an explanation of the difference between Info and Telehubs?)
Land for Sale - When checked, land for sale from other users is shown in yellow on the map, and Linden auction parcels are shown in purple. Since the map is only updated daily or so, and parcels can sell instantly, it is not current. See Search > Land Sales for more up to date information.
|
Events: - These three boxes show events from the events calendar, selected by maturity rating. Online Friends - This list shows your online friends who have allowed you to find them on the map Landmarks - This list shows (landmarks in Landmarks folder, or any landmarks in inventory?) (Region Name Text Box) - This box is unlabeled. Entering part of a region name will bring a list of matching regions. Clicking one will show it on the map, and give you the option to teleport to it. Location: - Allows you to enter a specific location within a map region by XYZ (east, north, height) values in meters. Teleport - Moves your avatar quickly to the selected location. If you are teleporting to another map region, you must be connected to a new server and your avatar data copied over, so it may take several seconds to complete, longer if the Second Life system is busy. Local teleports (within the same region) are faster, since the connection and avatar stays the same, only your position has to be updated.
Show Destination - Shows the selected friend, landmark, or region from the above lists on the map. Clear - Removes the previously set marker, and beacon. Show My Location - Slides the map to your current location. Copy SLURL to clipboard - A SLurl is a web address in the form "http://slurl.com/secondlife/Cerura/30/30/30/". This links to a Second Life web application that lets you teleport to a destination from a web page. This button saves your current location to the clipboard, so you can use it other places. Zoom - Slider to control the map scale, from a few regions, to the entire grid. |
<videoflash>gpOYwHT7Xag</videoflash> <videoflash>ceIzvl0TYVc</videoflash> |
Map Coordinates
When you are logged in, the top center of the screen will tell you your current map region (they all have unique names), and the X (east), Y (north), and Z (height) location within the region, in meters.
If you open the Help > About Second Life window, part of it will say something like:
- You are at 256032.5, 262002.9, 21.9 in Cerura
- located at sim8062.agni.lindenlab.com (216.82.37.129:13002)
- Second Life Server 1.27.2.129782
The big numbers are your global map location, Cerura is the region name. sim8062 is the server box hosting the region, and to which your computer is connected with via the internet, followed by its numerical internet address. 1.27.2 is the current version of the server software.
Other useful ways to get coordinates are by using a script with funcions llGetRegionCorner or llRequestSimulatorData. The Gridsurvey [1] uses coordinates in sims (not in meters). Since a sim is a square of 256 meters, by dividing the coordinates to 256 and using only the integer part of the value, you can get the sim coordinates. Also, on the marketplace there are tools that calculates the coordinates. One useful script is the following one: <lsl> //Created by Ana Imfinity default {
state_entry()
{
}
touch_start(integer ana)
{
string message;
float xxx;
float yyy;
vector corner = llGetRegionCorner();
xxx = corner.x/256;
yyy = corner.y/256;
message =(string)((integer)(xxx))+" / "+(string)((integer)(yyy));
llOwnerSay(message);
}
} </lsl> The best way to define a Geographival place, both inworld and in real world, is to use the coordinates.
'Mini-Map' Floating Window
|
The Mini-Map is an untitled floating window that shows from 1/3 to several regions at a time. It is intended to leave open much of the time. It can be opened with the Mini-Map button in the taskbar, via View > Mini-Map or by pressing Ctrl-⇧ Shift-M. It shows the following items:
|
<videoflash>zmEeVrX-qMs</videoflash> |
Related Links
- related Old Knowledge Base articles: