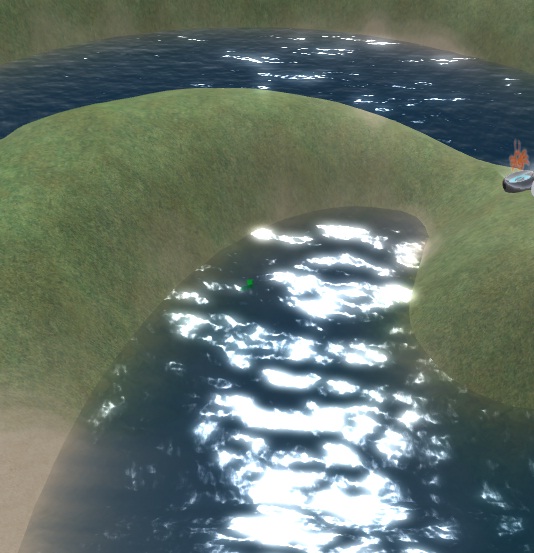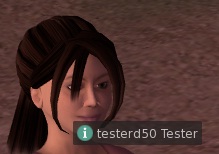Difference between revisions of "Render Correctness Test"
Jump to navigation
Jump to search
Dan Linden (talk | contribs) |
Dan Linden (talk | contribs) |
||
| Line 61: | Line 61: | ||
[[File:Object select.jpg]] | [[File:Object select.jpg]] | ||
* Edit an object. | * Edit an object. | ||
* Verify that | * Verify that the root prim (the seat) has a yellow outline while the other prims have a blue outline. | ||
[[File:Object_edit_2.jpg]] | |||
* Verify a particle beam projects from your hand to the object you are editing. | |||
[[File: | |||
* Verify a particle beam projects from your hand to the object you are editing. | |||
=== Object Rendering === | === Object Rendering === | ||
Revision as of 16:33, 22 August 2011
Terrain rendering (this section needs to be updated for 2.x)
- From the graphics detail tab in preferences, set terrain detail to None
- Verify no detail textures are rendering and the terrain appears as though the mini-map image is stretched across the region
- Set terrain detail to some in the graphics tab in preferences.
- Verify that a single detail texture is visible
- Set terrain detail to full in the graphics tab in preferences.
- Verify terrain detail textures change according to elevation.
Water rendering
- Verify that water is transparent. (this will change for 2.1.x on class 0 cards)
- Put camera under water, verify that fog changes.
- Verify that sun/moon reflections appear on surface of water.
- Turn on Preferences > Graphics > Basic Shaders.
- Verify that water appears to have animated waves.
- Verify that sun/moon shine off the water.
- Put camera under water and verify that objects above water appear distorted.
- Move the sun to Midday (Ctrl-⇧ Shift-Y) and verify that water looks appropriate.
Water Reflections
- Enable Preferences > Graphics > Water Reflections (Requires Basic Shaders be enabled)
- Select the Terrain and Trees radio button.
- Verify you see the land and trees reflected in the water.
- Select "All Static Objects" and verify that now in addition to the trees and terrain, you see unmoving objects reflected.
- Select "All Avatars and Objects" and verify that you and other avatars are now being reflected as well.
- Select "Everything" and verify that all terrain, trees, objects, avatars, and particles are now reflected in the water.
Avatar rendering
- Verify that the avatar is lit by the sun/moon
- Right click on avatar and click on appearance
- Verify that avatar renders properly in preview panels.
- Set avatar eye color to darkest and iris texture to blank.
- Verify that specular highlights (white shiny things) appear in eyes. (Need a reference picture here) (Not seeing this in 2.0 or 1.23. Was this removed?)
- Repeat with Hardware Skinning enabled/disabled in preferences.
UI Rendering
- Turn on property lines and land owners from World > Show menu.
- Verify all appear correctly.
- Turn on stats bar with ctrl-shit-1
- Verify that text appears correctly in statistics bar.
- Enable World menu > Show > Beacons, and check the Scripted check box.
- Enable Beacons and Highlights
- Verify Beacons and Highlights appear on scripted objects
- Open the Develop menu with Ctrl-Alt-Q, turn on Develop > Show Info > Show Updates to Objects.
- Find a scripted object and verify that update hints are being rendered (should look like red or blue polygons).
- Hold mouse over avatar and verify tooltip renders properly.
- Select an object. (eg. the Kart from the Library)
- Verify silhouette outline renders correctly.
- Edit an object.
- Verify that the root prim (the seat) has a yellow outline while the other prims have a blue outline.
- Verify a particle beam projects from your hand to the object you are editing.
Object Rendering
- Make a cube.
- Change its color.
- Move the cube. Verify color remains the same.
- Make cube transparent.
- Move the cube. Verify color remains the same.
- Turn on the Bump mapping and shiny shader in preferences.
- Give cube a texture with an alpha mask.
- Close the edit tools
- Verify you can click through the mask with alt-zoom.
- Verify you can right-click your avatar through the mask.
- Attach the cube to your hud.
- Verify the hud attachment is not lit by the sun or moon when you look around.
- Verify the hud attachment does not block alt-zoom unless in edit mode.
- Verify you can select the hud attachment when in edit mode.
- Attach a default script to the cube hud attachment.
- Verify hud attachment responds to left click.
- Verify you can right click your avatar through the cube attachment's mask.
- Detach the cube
- Make a sphere
- Change the sphere's color.
- Make it varying levels of shiny (low, medium, high) and verify correct appearance.
- Move the sphere. Verify color remains the same.
- Give the sphere a bump map.
- Verify that bump map is visible.
- Attach the sphere to your HUD.
- Verify the sphere is still shiny and bump mapped.
- Verify the sphere is not lit by the sun or moon when you look around.
Sculpty Rendering
- Rez the sculpty horse from My Inventory/Library/Objects/Sculpt Prims - Examples/Horse (Sculpt Prim Example) - by Nomasha Syaka
- Verify you see a collection of blobs that resolves into a brown and white running horse withing a few seconds.
Highlight rendering
- Attach a semi-transparent cube to your HUD if you don't already have one.
- Enable the Advanced menu with ctrl-alt-D or with Preferences > Advanced > Show Advanced Menu
- Turn on Advanced menu > Highlighting and Visibility > Highlight Transparent.
- Verify your HUD object is highlighted with a red tint
- Turn off Advanced menu > Highlighting and Visibility > Highlight Transparent.
Render order
- Attach a semi-transparent cube to your HUD if you don't already have one.
- Turn on World menu > Show > Property Lines. Verify the property lines do not draw in front of hills or solid objects.
- Open the world map and click on a location nearby, and close the world map
- Verify the red colum is only visible above ground, and not as it passes below ground.
- Turn off World menu > Show > Property Lines.
llSetText rendering
- Attach a semi-transparent cube to your HUD if you don't already have one.
- Add the following script to the cube attachment.
default
{
state_entry()
{
while(1)
llSetText("Hello, Avatar!",<llFrand(1),llFrand(1),llFrand(1)>,llFrand(1));
}
}
- Verify you can see the SetText message rapidly changing colors on the HUD object.
Appearance mode rendering
- Right click your Avatar and "Edit My Shape".
- Verify you can see the thumbnail images for your avatar.
- Edit your Skin.
- Change your skin color, Save All, and exit appearance mode.
- Verify your avatar textures rebake after a few seconds and that your skin color is correct.
Shaders
- Go to http://maps.secondlife.com/secondlife/Bug%20Island%202/243/247/23
- Set your shaders and sun position as indicated on the red sphere at that location.
- Verify the spheres render the same as they appear in the picture at that location.
- Continue testing at the 4 other stations to the South.