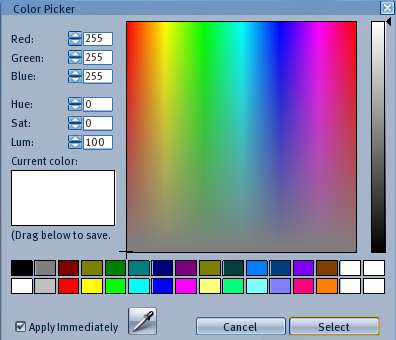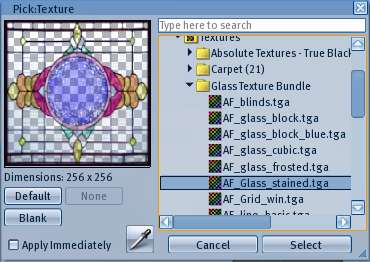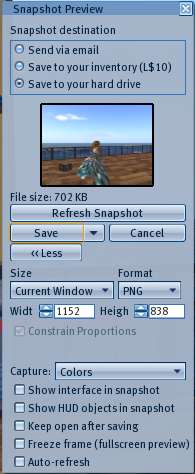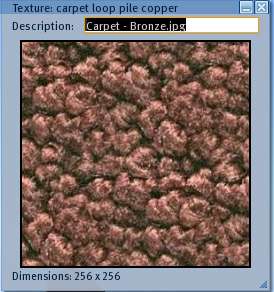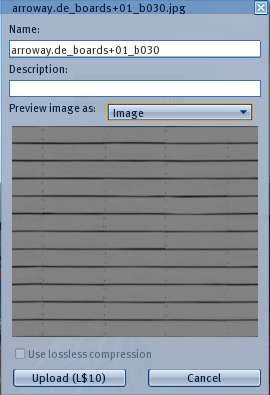Difference between revisions of "Texture Windows"
| Line 10: | Line 10: | ||
This window lets you add a color tint to an object's textures. It applies to all surfaces of an object. It is opened by clicking the '''Color''' box in the '''Tools > Edit > Texture''' window. The built in color picker can be changed with '''Advanced Menu > Debug Settings > usedefaultColorPicker''' item. | This window lets you add a color tint to an object's textures. It applies to all surfaces of an object. It is opened by clicking the '''Color''' box in the '''Tools > Edit > Texture''' window. The built in color picker can be changed with '''Advanced Menu > Debug Settings > usedefaultColorPicker''' item. | ||
There are three color systems: RGB, Hue/Saturation/Luminosity, and the color chart. Three values are required to specify a color because the human eye has three color sensors. Setting with any of the 3 systems will set the values on the other two to corresponding values. | |||
'''Red:, Green:, Blue:''' - This system uses number values from 0 to 255 for each primary color, where 0 represents dark or black, and 255 represents light or white. | |||
'''Hue:, Sat:, Lum:''' - | |||
'''Color Chart''' - The color chart graphically reproduces the Hue/Saturation/Luminosity system. Clicking anywhere in the large color box will set that hue (horizontal axis) and saturation (vertical axis). Clicking the grey strip to the right will set the luminosity. | |||
Sources of color values can be found at [http://cloford.com/resources/colours/500col.htm 500+ Named Colors] page. A tool such as [http://download.cnet.com/Peacock-Color-Picker/3000-2192_4-10577865.html Peacock Color Picker] can be used to match a color on an existing item. | |||
'''Current color:''' - Shows the current color selected with the above systems. You can click-drag to the preset colors palette below to save the color. | |||
'''Preset Color Palette''' - 32 colors can be saved in this area, 28 of which are defined by default. | |||
'''Apply Immediately''' - If checked, the current color is applied immediately to the object being edited. | |||
'''Eye Dropper''' - | |||
'''Cancel''' - Closes the window | |||
'''Select''' - Applies the current color to the object being edited. | |||
Revision as of 12:19, 10 September 2009
| Help Portal: |
Avatar | Bug Fixes | Communication | Community | Glossary | Land & Sim | Multimedia | Navigation | Object | Video Tutorials | Viewer | Wiki | Misc |
This page is part of the User's Manual. It covers the texture-related windows in the Second Life viewer. Photos have their own category in inventory, but otherwise behave the same as textures.
Color Picker
This window lets you add a color tint to an object's textures. It applies to all surfaces of an object. It is opened by clicking the Color box in the Tools > Edit > Texture window. The built in color picker can be changed with Advanced Menu > Debug Settings > usedefaultColorPicker item.
There are three color systems: RGB, Hue/Saturation/Luminosity, and the color chart. Three values are required to specify a color because the human eye has three color sensors. Setting with any of the 3 systems will set the values on the other two to corresponding values.
Red:, Green:, Blue: - This system uses number values from 0 to 255 for each primary color, where 0 represents dark or black, and 255 represents light or white.
Hue:, Sat:, Lum: -
Color Chart - The color chart graphically reproduces the Hue/Saturation/Luminosity system. Clicking anywhere in the large color box will set that hue (horizontal axis) and saturation (vertical axis). Clicking the grey strip to the right will set the luminosity.
Sources of color values can be found at 500+ Named Colors page. A tool such as Peacock Color Picker can be used to match a color on an existing item.
Current color: - Shows the current color selected with the above systems. You can click-drag to the preset colors palette below to save the color.
Preset Color Palette - 32 colors can be saved in this area, 28 of which are defined by default.
Apply Immediately - If checked, the current color is applied immediately to the object being edited.
Eye Dropper -
Cancel - Closes the window
Select - Applies the current color to the object being edited.
Pick: Texture
Snapshot Preview
Texture