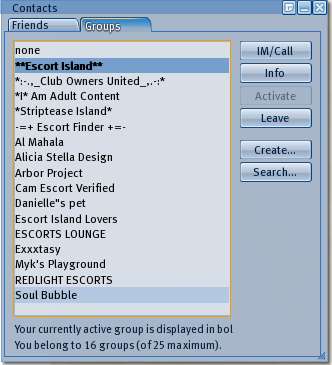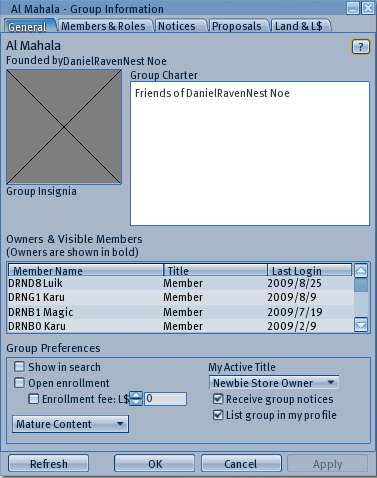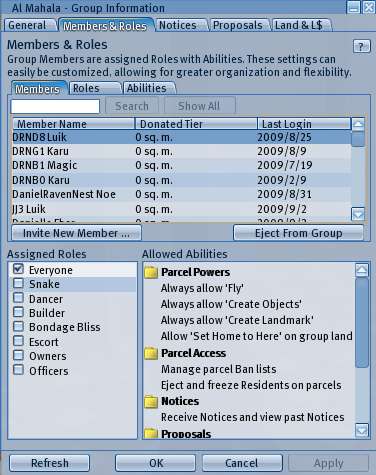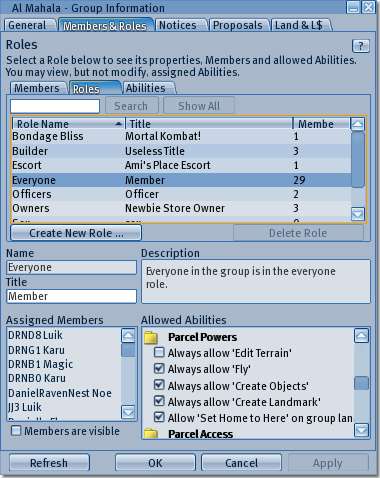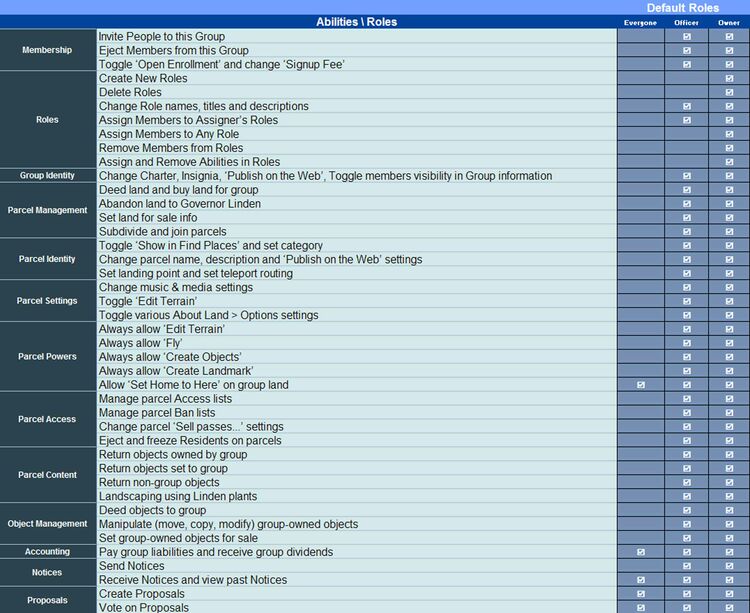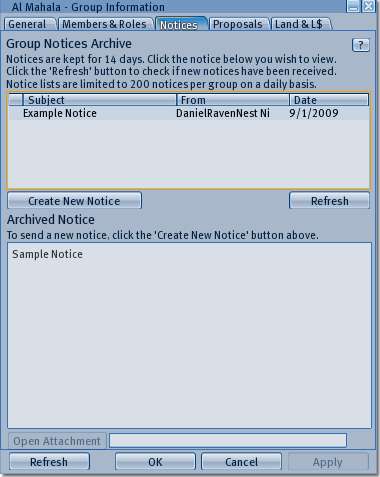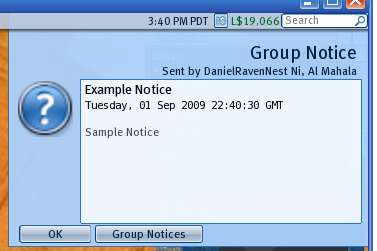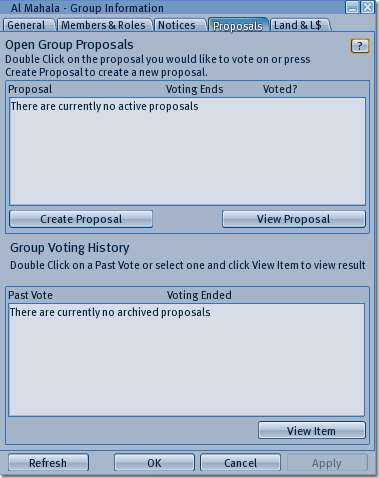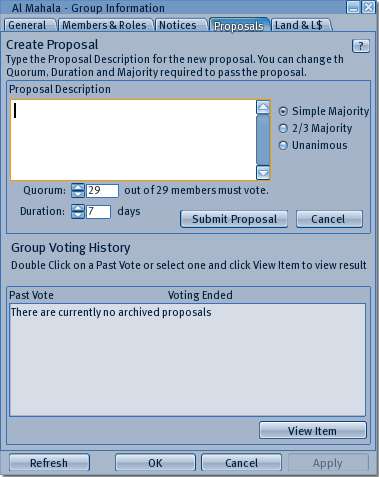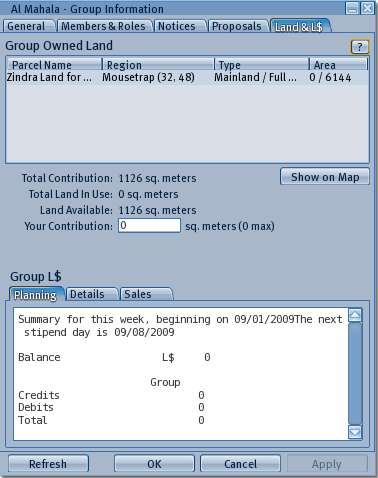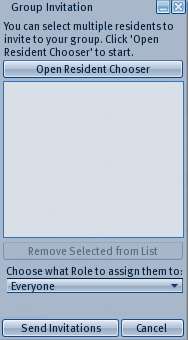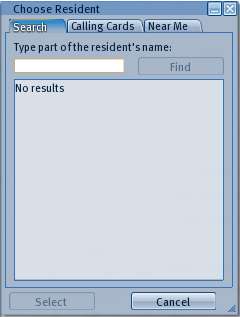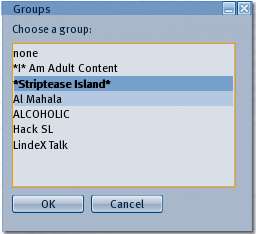Group Windows
| Important: This is an unofficial guide for Second Life Viewer 1.23 helpfully compiled by Second Life Residents. Much of it does not apply to the current version of the SL Viewer (Viewer 2). |
| Help Portal: |
Avatar | Bug Fixes | Communication | Community | Glossary | Land & Sim | Multimedia | Navigation | Object | Video Tutorials | Viewer | Wiki | Misc |
This page is part of the Second Life User's Manual, describing how the Viewer software works. Please see the main User's Manual page as a starting point. This page discusses the group-related floating windows. For general information about groups in Second Life, see Group. This page is written for version 1.23 of the Viewer software.
Contacts: Groups
This tab of the "Communicate" floating window allows you to access your groups list and perform actions related to groups. It is opened with the top menu View > Communicate item, then clicking on the groups tab. The main part of the window lists the current groups you belong to. Included in the list is 'none' for when you want no group active. You may belong to a maximum of 42 groups at one time, and underneath the list it will show how many you belong to currently.
Clicking once on a group in the list will highlight it, after which the right side buttons will do the actions listed below. Double clicking will open a group IM immediately.
IM/Call - Opens a group Instant Message/Call tab to allow text or voice chat with group members who are online.
Info - Opens the Group Information window (described below).
Activate - Makes the selected group active. This displays the active title for the group in the 3D view area over your avatar name. Some land permissions and objects will only work if you have the proper group active. Any objects you create while a group is active will have the group set on the item properties.
Leave - Remove yourself from a group's membership list.
Create - Opens a blank group information window to create a new group. You can fill in the group title and charter. You will then be asked if it is a mature group, and finally if you want to pay 100L$ to create the group. Groups must have at least 2 members or they will be deleted in 48 hours.
Search - Opens the "Search" window to the groups tab, so you can search for existing groups.
Group Information: General
The Group Information window has a number of tabs showing information about the group and letting you do various group related actions. The General tab is opened by default in one of the following ways:
- With the top menu Edit > Groups... item, then highlight a group name, and click Info button
- Pointing at your avatar in the 3D view (or your name overhead), right-click Context Menu > Groups..., then Info button
- Pointing at your avatar, right click Context Menu > Profile... for the "Groups:" list for visible groups in your profile, then double click a group name.
- The bottom toolbar Communicate > Groups button/tab (if docked), then Info button
- The bottom toolbar ^ button, Contacts > Groups item/tab, then Info button
The group name is shown at the top, followed by the original group founder's name. The group insignia is a texture or snapshot you can select from your inventory by clicking the box. You may also edit the Group charter if you are one of the group owners. Both of these will show in search if the group is set to show in search.
This tab lists the group owners (in bold), and publicly listed group members, their active title, and last login date. The bottom section are group preferences you can set:
- Show in Search - If checked, the group will be listed in the Search window, under the Groups tab.
- Open Enrollment - If checked, users may add themselves to the group membership, rather than by invitation only.
- Enrollment Fee - If checked, charges a fee to join the group
- Content Button - Determines which maturity level the group will appear under in search
- My Active Title - Lets you select among the titles attached to roles assigned to you which will be visible over your name.
- Receive group notices - If checked, you will receive notices. They will appear immediately if you are logged in, or at your next login if not.
- List group in my profile - If checked, the group will appear in your profile for other users to see.
Refresh - Group information is loaded when you open the window, but not updated as long as the window is open. This button will reload the information.
OK - Closes the window
Cancel - Closes the window and ignores any changes you have made
Apply - Saves any changes you have made without closing the window
Group Information: Members & Roles
The Members and Roles tab shows the full list of group members, and their assigned roles and abilities. It has three sub-tabs for each of these items.
Members Sub-Tab - This contains a text entry box which allows you to search a member by name. Entering any part of a name then clicking the Search button will narrow the list to those who match. The Show All button will return to the full list. The three column headers can each be clicked to sort the list in increasing or decreasing order.
Clicking on a name will highlight it, and fill in the lower two boxes showing their assigned roles and allowed abilities. If you have the power to change role assignments, you can check or uncheck boxes in the roles list. This will change their allowed abilities according to what powers each role has been given. The "Everyone" role cannot be unchecked or deleted, and the "Owners" role always has all powers in the group.
- Invite New Member... - Opens the Group Invitation floating window (see next section). This allows you to send invitations to people to join the group, assuming you have that ability. There is no set limit to a group size, though if it reaches into thousands, it has been known to cause problems with status and group chat.
- Eject From Group - If one or more names are highlighted in the member list, this button will remove them from the group.
Roles Sub-Tab - This also has a text entry box to search the roles by name, although only a maximum of 10 roles may be created for a group, so it is not too useful. Roles have both an internal name within the Information window, and a public title which is used over avatar names. This tab shows both, and also the number of members assigned to each role.
Clicking a role in the list will show the information about the role in the lower half of the tab. This part of the tab will be greyed out if you are not allowed to edit it.
- Create New Role... - This button creates a new role called "New Role", with a blank title. If you attempt to create more than 10 roles, an error message popup will appear on the top right corner of the screen. Once the role is created, you can edit it's name, title, description, and allowed abilities.
- Delete Role - If a role is highlighted, this button deletes it from the list.
- Name, Title, and Description - Role names and titles may be duplicated, and are limited to 20 characters each. The description can be 174 characters long, and is only visible to group members.
- Assigned Members - When a role is highlighted, the members who have been assigned to that role are listed in the lower box.
- Allowed Abilities - There are 45 separate abilities listed within groups, which lets you control in detail what each member can and cannot do within the group. The assigned abilities are by role, and you can check and uncheck boxes which are not greyed out. Owners always have full powers, so their abilities cannot be edited. New roles are created with no powers to start with. The "Everyone" role defaults to having some powers. Warning: Be cautious about assigning abilities until you understand what each one can do
- Members are Visible - This box controls which members in the group are publicly listed in the General tab by role. Owners are always visible.
Abilities Sub Tab - This tab allows you to see a description of what each ability does, and which roles and members have the ability. Descriptions are provided for the headings also. It does not allow editing, it is more of a cross reference. The table below shows the default abilities and roles for new groups:
Group Information: Notices
Some group members have the power to send "Notices" to the entire group. Notices are delivered immediately as a top right corner pop-up if you are logged in, and at your next login if you are not. This tab displays a list of past notices for the previous two weeks. They may be sorted by subject, sender, or date by clicking the list headers. Highlighting a notice will show it's text message and attachment if any. An example notice is shown below. They are limited in length, and can contain a single item as an attachment. A maximum of 200 notices per day per group may be sent.
Group Information: Proposals
Some group members have the power to set up proposals to be voted on. Votes within a group have no binding power on the group owners, they may still do whatever they wish. This tab lets you view currently open and past closed proposals, and to create new ones if you have the power to do so.
Clicking the Create Proposal button will switch to the "Create Proposal" pane (shown below). This will allow you to type in the text of the proposal, set the voting ratio required to pass, how many members must vote to complete the proposal, and how long the voting will remain open.
Group Information: Land
Groups may own virtual land and receive money. This tab lets you see information about the land and money for the group. The upper portion shows land parcels owned by the group. The following columns of information are sortable by clicking the headings:
Parcel Name - This is the same as the name displayed at the top of the screen when you are standing on the land, or in the About Land floating window.
Region - The map region name and X (east) and Y (north) coordinates in meters of the parcel.
Type - Indicates the manager of the region: Linden Lab directly (Mainland) or a private estate owner (Estate) / and the region capacity for objects and avatars: Full (15,000obj/40-100av), Homestead (3,750/20), or Openspace (750/20).
Area - Size of the parcel in square meters. For estate land the area is shown as 0/actual area.
Clicking one of the items in the list will highlight it, and the Show on Map button will then open the "World Map" floating window to show it's location.
Land fees for group-owned land are paid indirectly by the group members. You are allowed a maximum amount of land use based on your monthly payment tier. You can contribute some of this allowance to a group. The total contributions then get a 10% group bonus to determine the maximum land holdings for the group.
You can change your contribution at any time, and in any amount up to the limit of your current tier. If the total contributions are less than the actual land owned by the group, the land is subject to being re-claimed by Linden Lab after 3 days.
Total Contribution: - The total area contributed by all group members, including the 10% bonus.
Total Land in Use: - The total area currently used for which fees are required. Estate land is not counted in this total since you pay fees indirectly through the estate owner.
Land Available: - Contribution minus Land in use, or how much more land the group could add.
Your Contribution: - The current contribution you have made (an edit box so you can change it), and the maximum you can contribute from your current allowance (total allowance, less other land holdings and group contributions).
Money can be received by a group via selling land, or by group-owned objects. A group can be charged for search listings. The lower part of this tab shows information about current and recent money for the group. Group balances are distributed daily to members who have the ability to receive dividends (set in the members and roles tab above), and any expenses are collected from them. Dividends and expenses are divided equally.
Group Invitation
This window is opened by clicking the Group Information window > Members tab > Invite New Member... button. It lets you make a list of users and invite them to join the group. The Open Resident Chooser button will open a secondary window with a search box. You can enter part of a name there, and then add it to this list.
Once you have chosen all the people to invite, you can choose from the available list of roles to add them to. The default role is "Everyone".
Clicking the Send Invitations button will send them. Users can accept or decline the invitations. If they are not online, the invite will appear when they next log in as a popup message in the top right corner of the screen.
Choose Resident
This is a sub-window opened from the Group Invitation window. It allows you to search for any user name, or select names from your inventory calling card list, or avatars near you.
When using search, type part of a name in the top text box, and click Find. When you see the name you want, highlight it, and click Select to add it to the invite list. Then you can search for other names.
When using calling cards or Near Me, select one or a range of names, and click the Select button to add them to the invite list.
Groups
This window is opened via the About Land window > General tab > Group: Set... button. It allows you to set one of the groups you belong to as the group associated with the parcel. The current group set is in bold. Highlight another one, and click OK to change it.