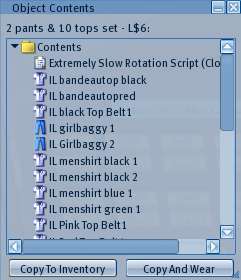Content Windows
| Important: This is an unofficial guide for Second Life Viewer 1.23 helpfully compiled by Second Life Residents. Much of it does not apply to the current version of the SL Viewer (Viewer 2). |
| Help Portal: |
Avatar | Bug Fixes | Communication | Community | Glossary | Land & Sim | Multimedia | Navigation | Object | Video Tutorials | Viewer | Wiki | Misc |
Items in Second Life hold some form of "User Created Content". This includes items such as surface Textures, as well as internal contents, which can be almost any kind of item. This page covers the various forms of content which can be included in different item types, and what you can do with them.
Occasionally Linden Lab staff create items, but they are treated like any other account holder as far as the mechanics of creating and storing items, and they are vastly outnumbered by regular Resident accounts. Thus the phrase "User Created Content" generally is correct when describing Second Life as a whole.
Inventory Items
Object Contents
Objects are identified by a ![]() symbol in inventory. When an item you own or have edit rights to isplaced in the 3D view, and right click Context Menu > Open is used, the Object Contents window will open. If there are a lot of items inside, it may take some time to fetch the contents list from the inventory servers.
symbol in inventory. When an item you own or have edit rights to isplaced in the 3D view, and right click Context Menu > Open is used, the Object Contents window will open. If there are a lot of items inside, it may take some time to fetch the contents list from the inventory servers.
The top of the window shows the item name. Below that is the main contents window, shown as a single Contents folder. each item in the contents is on a single line, in the same format as it appears in an inventory folder. Right click on an item within the window opens a small context menu which allows you to open the item if it is an openable type and you have permissions to open it, and also to see the item's properties.
Individual items may be added or removed using the context menu, or dragging from your inventory to the contents window, or from the contents folder to the 3D view.
The entire contents may be copied to your inventory using the Copy To Inventory button. It will appear as a top level folder with the same name as the container object. Items which have copy permissions will be copied, items with (no copy) restriction will be moved from the container object to your inventory.
The Copy and Wear button allows you to immediately wear the contents which are wearable items, along with transferring them to your inventory.
Scripts within Objects - When a script is stored inside an object, and the object is placed within the 3D view, the script then is run by default by the host server simulator program. This can make the object perform any action permitted by the LSL scripting language.
Contents Limits - Objects may contain items of almost any type, including other objects. Calling cards may not be placed in an object. The exterior texture for an item is stored separately in the Building Tools > Edit > Textures tab. The texture may be included as a contents item, but is not required, and does not change the appearance of the item directly.
Single, multi-prim, or coalesced objects containing more than 1000 scripts cannot be placed in the 3D view to avoid overloading the server.