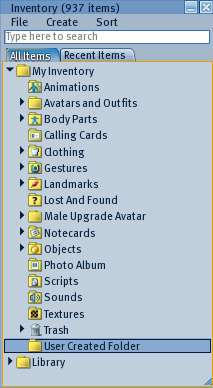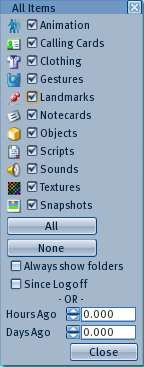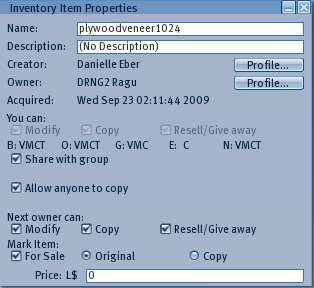Difference between revisions of "Inventory"
m (→Inventory Basics: http://www.xstreetsl.com/ XStreet SL --> https://marketplace.secondlife.com/?lang=en-US Marketplace) |
Cheta Torok (talk | contribs) m (→Inventory Basics: - changed 10,000 to 100,000 to reflect modern inventory sizes and fixed spelling for character) |
||
| (3 intermediate revisions by 2 users not shown) | |||
| Line 2: | Line 2: | ||
{{GettingStartedNav}} | {{GettingStartedNav}} | ||
{{LeftToc|margin-right:1em;}} | {{LeftToc|margin-right:1em;}} | ||
{{Otheruses4|the inventory|[[LSL]] related information|:Category:LSL Inventory|opensource|Inventory OS}} | {{Otheruses4|the inventory|[[LSL]] related information|:Category:LSL Inventory|opensource|Inventory OS}} | ||
| Line 15: | Line 14: | ||
There is no fixed limit to inventory size, and no charge to hold an inventory, although extremely large inventory size (over | There is no fixed limit to inventory size, and no charge to hold an inventory, although extremely large inventory size (over 100,000 items) may slow performance due to size of the inventory list to download and use. Items may have identical names. They are distinguished by a 32 hex character (128 bit) UUID number. The inventory list will last as long as your account is in good standing. | ||
Items are added to your inventory list when: | Items are added to your inventory list when: | ||
| Line 65: | Line 64: | ||
:'''My Inventory''' - These are your personal items. There are a set of system folders, which cannot be renamed or deleted, listed below. They have icons over the folder icon. System folders are where new single items will appear by default. | :'''My Inventory''' - These are your personal items. There are a set of system folders, which cannot be renamed or deleted, listed below. They have icons over the folder icon. System folders are where new single items will appear by default. | ||
:'''Library''' - The Library is a list of about 900 shared items of all types, which every user has access to. The list cannot be changed or deleted, but items can be copied from the Library to your personal inventory, or used in the 3D view area. It contains the [[ | :'''Library''' - The Library is a list of about 900 shared items of all types, which every user has access to. The list cannot be changed or deleted, but items can be copied from the Library to your personal inventory, or used in the 3D view area. It contains the [[Default Avatar Designers|default avatars]] (one of which your started Second Life with) under the clothing folder. See also [[How does the Library work?]] | ||
'''Individual Items''' - Each item is listed on one line. Item names may be up to 63 characters long. Items currently worn or attached to your avatar or screen HUD are in bold, and have '''(worn)''' following the item name. Items with restricted use permissions will have one or more of '''(no copy), (no modify), (no transfer)''' after the item name. | '''Individual Items''' - Each item is listed on one line. Item names may be up to 63 characters long. Items currently worn or attached to your avatar or screen HUD are in bold, and have '''(worn)''' following the item name. Items with restricted use permissions will have one or more of '''(no copy), (no modify), (no transfer)''' after the item name. | ||
Clicking any item will highlight it. Right-click will open a '''[[ | Clicking any item will highlight it. Right-click will open a '''[[Inventory Menu#Inventory Context Menus|Context Menu]]''' that will change depending on the type of item. Click-drag can be used move an inventory item in the following ways, release mouse button to drop it: | ||
[[File:V1.23 Inventory Filter.jpg|thumb|right|144px|'''Inventory Filter Sub-WIndow''']] | [[File:V1.23 Inventory Filter.jpg|thumb|right|144px|'''Inventory Filter Sub-WIndow''']] | ||
| Line 145: | Line 144: | ||
!Description | !Description | ||
|- | |- | ||
|[[ | |[[File:Inv folder animation.png]] | ||
|[[Animation]]s Folder | |[[Animation]]s Folder | ||
|Default folder where animations will be stored once you created or received them. | |Default folder where animations will be stored once you created or received them. | ||
|- | |- | ||
|[[ | |[[File:Inv folder bodypart.png]] | ||
|[[ | |[[Body Part]]s Folder | ||
|Default folder where bodyparts ([[skin]], [[hair]], [[eyes]]...) will be stored once you created or received them. | |Default folder where bodyparts ([[skin]], [[hair]], [[eyes]]...) will be stored once you created or received them. | ||
|- | |- | ||
|[[ | |[[File:Inv folder callingcard.png]] | ||
|[[Calling Card]]s Folder | |[[Calling Card]]s Folder | ||
|Default folder where calling cards will be stored once you created or received them. | |Default folder where calling cards will be stored once you created or received them. | ||
|- | |- | ||
|[[ | |[[File:Inv folder clothing.png]] | ||
|[[Clothing]] Folder | |[[Clothing]] Folder | ||
|Default folder where clothing ([[pants]], [[skirt]]s, [[shirt]]s, ...) will be stored once you create or receive them. | |Default folder where clothing ([[pants]], [[skirt]]s, [[shirt]]s, ...) will be stored once you create or receive them. | ||
|- | |- | ||
|[[ | |[[File:Inv folder gesture.png]] | ||
|[[Gesture]]s Folder | |[[Gesture]]s Folder | ||
|Default folder where gestures will be stored once you created or received them. | |Default folder where gestures will be stored once you created or received them. | ||
|- | |- | ||
|[[ | |[[File:Inv folder landmark.png]] | ||
|[[Landmark]]s Folder | |[[Landmark]]s Folder | ||
|Default folder where landmarkss will be stored once you created or received them. | |Default folder where landmarkss will be stored once you created or received them. | ||
|- | |- | ||
|[[ | |[[File:Inv folder lostandfound.png]] | ||
|Lost and Found Folder | |Lost and Found Folder | ||
|Folder where returned items will be stored. | |Folder where returned items will be stored. | ||
|- | |- | ||
|[[ | |[[File:Inv folder notecard.png]] | ||
|[[Notecard]]s Folder | |[[Notecard]]s Folder | ||
|Default folder where notecards will be stored once you created or received them. | |Default folder where notecards will be stored once you created or received them. | ||
|- | |- | ||
|[[ | |[[File:Inv folder object.png]] | ||
|[[Object]]s Folder | |[[Object]]s Folder | ||
|Default folder where objects will be stored once you created or received them. | |Default folder where objects will be stored once you created or received them. | ||
|- | |- | ||
|[[ | |[[File:Inv folder snapshot.png]] | ||
|[[Snapshot]]s Folder | |[[Snapshot]]s Folder | ||
|Default folder where snapshots will be stored once you created or received them. | |Default folder where snapshots will be stored once you created or received them. | ||
|- | |- | ||
|[[ | |[[File:Inv folder script.png]] | ||
|[[Script]]s Folder | |[[Script]]s Folder | ||
|Default folder where scripts will be stored once you created or received them. | |Default folder where scripts will be stored once you created or received them. | ||
|- | |- | ||
|[[ | |[[File:Inv folder sound.png]] | ||
|[[Sound]]s Folder | |[[Sound]]s Folder | ||
|Default folder where sounds will be stored once you uploaded or received them. | |Default folder where sounds will be stored once you uploaded or received them. | ||
|- | |- | ||
|[[ | |[[File:Inv folder texture.png]] | ||
|[[Texture]]s Folder | |[[Texture]]s Folder | ||
|Default folder where textures will be stored once you uploaded or received them. | |Default folder where textures will be stored once you uploaded or received them. | ||
|- | |- | ||
|[[ | |[[File:Inv folder trash.png]] | ||
|[[Trash]] | |[[Trash]] | ||
|The trash stores all deleted items until it is emptied. | |The trash stores all deleted items until it is emptied. | ||
| Line 211: | Line 210: | ||
!Description | !Description | ||
|- | |- | ||
|[[ | |[[File:Inv folder plain closed.png]] | ||
|Custom Folder | |Custom Folder | ||
|A user generated folder. It looks like this when it's open: [[ | |A user generated folder. It looks like this when it's open: [[File:Inv folder plain open.png]] | ||
|} | |} | ||
| Line 225: | Line 224: | ||
!Description | !Description | ||
|- | |- | ||
|[[ | |[[File:Inv item skin.png]] | ||
|[[Skin]] | |[[Skin]] | ||
|Contains the three textures that are applied to the surface of the avatar shape | |Contains the three textures that are applied to the surface of the avatar shape | ||
|- | |- | ||
|[[ | |[[File:Inv item shape.png]] | ||
|[[Shape]] | |[[Shape]] | ||
|Defines the core mesh that gives an avatar it's shape | |Defines the core mesh that gives an avatar it's shape | ||
|- | |- | ||
|[[ | |[[File:Inv item eyes.png]] | ||
|[[Eyes]] | |[[Eyes]] | ||
|Defines texture used for an avatars' eyes. | |Defines texture used for an avatars' eyes. | ||
|- | |- | ||
|[[ | |[[File:Inv item hair.png]] | ||
|[[Hair]] | |[[Hair]] | ||
|Defines the built-in mesh hair of an avatar. This is low quality and has mostly been replaced by attached prim hair. | |Defines the built-in mesh hair of an avatar. This is low quality and has mostly been replaced by attached prim hair. | ||
| Line 251: | Line 250: | ||
!Description | !Description | ||
|- | |- | ||
|[[ | |[[File:Inv item clothing.png]] | ||
|[[Clothing]] | |[[Clothing]] | ||
|Unspecified Clothing item (possibly created outside appearance mode) | |Unspecified Clothing item (possibly created outside appearance mode) | ||
|- | |- | ||
|[[ | |[[File:Inv item gloves.png]] | ||
|[[Gloves]] | |[[Gloves]] | ||
|One item representing both gloves, | |One item representing both gloves, | ||
|- | |- | ||
|[[ | |[[File:Inv item jacket.png]] | ||
|[[Jacket]] | |[[Jacket]] | ||
|Top of three torso layers | |Top of three torso layers | ||
|- | |- | ||
|[[ | |[[File:Inv item pants.png]] | ||
|[[Pants]] | |[[Pants]] | ||
| | | | ||
|- | |- | ||
|[[ | |[[File:Inv item shirt.png]] | ||
|[[Shirt]] | |[[Shirt]] | ||
|Middle of three torso layers | |Middle of three torso layers | ||
|- | |- | ||
|[[ | |[[File:Inv item shoes.png]] | ||
|[[Shoes]] | |[[Shoes]] | ||
|Defines foot shape for both feet, as well as default shoe texture. | |Defines foot shape for both feet, as well as default shoe texture. | ||
|- | |- | ||
|[[ | |[[File:Inv item skirt.png]] | ||
|[[Skirt]] | |[[Dress|Skirt]] | ||
| | | | ||
|- | |- | ||
|[[ | |[[File:Inv item socks.png]] | ||
|[[Socks]] | |[[Socks]] | ||
| | | | ||
|- | |- | ||
|[[ | |[[File:Inv item underpants.png]] | ||
|[[Underpants]] | |[[Underpants]] | ||
| | | | ||
|- | |- | ||
|[[ | |[[File:Inv item undershirt.png]] | ||
|[[Undershirt]] | |[[Undershirt]] | ||
| | | | ||
| Line 301: | Line 300: | ||
!Description | !Description | ||
|- | |- | ||
|[[ | |[[File:Inv item animation.png]] | ||
|[[Animation]] | |[[Animation]] | ||
|Animations are an imported sequence of positions for your [[avatar]] which can be played. | |Animations are an imported sequence of positions for your [[avatar]] which can be played. | ||
|- | |- | ||
|[[ | |[[File:Inv item attach.png]] | ||
|? | |? | ||
| | | | ||
|- | |- | ||
|[[ | |[[File:Inv item callingcard offline.png]] | ||
|[[Calling Card]] (offline) | |[[Calling Card]] (offline) | ||
|An item offered by another user which can be used to open a their profile. | |An item offered by another user which can be used to open a their profile. | ||
|- | |- | ||
|[[ | |[[File:Inv item callingcard online.png]] | ||
|Calling Card (online) | |Calling Card (online) | ||
|Can be used to open a [[Resident]]s profile or to invite him/her to a [[conference|friends conference]] | |Can be used to open a [[Resident]]s profile or to invite him/her to a [[conference|friends conference]] | ||
|- | |- | ||
|[[ | |[[File:Inv item gesture.png]] | ||
|[[Gesture]] | |[[Gesture]] | ||
|A combination of sounds, animations and text chat, triggered by a shortcut or chat command | |A combination of sounds, animations and text chat, triggered by a shortcut or chat command | ||
|- | |- | ||
|[[ | |[[File:Inv item landmark.png]] | ||
|[[Landmark]] | |[[Landmark]] | ||
|Link to a location within the 3D world, and can be used to travel or find it. | |Link to a location within the 3D world, and can be used to travel or find it. | ||
|- | |- | ||
|[[ | |[[File:Inv item notecard.png]] | ||
|[[Notecard]] | |[[Notecard]] | ||
|Can contain simple text and/or other ([[Permissions_Explained|full perm]]) items. | |Can contain simple text and/or other ([[Permissions_Explained|full perm]]) items. | ||
|- | |- | ||
|[[ | |[[File:Inv item object multi.png]] | ||
|[[Video Tutorial/What are coalesced objects?|coalesced objects]] | |[[Video Tutorial/What are coalesced objects?|coalesced objects]] | ||
|A set of objects grouped together when taken or returned, and preserving their relative locations. | |A set of objects grouped together when taken or returned, and preserving their relative locations. | ||
|- | |- | ||
|[[ | |[[File:Inv item object.png]] | ||
|[[Object]] | |[[Object]] | ||
|Three dimensional object made of one or more "primitive shapes" (prims) and which can contain other items, and painted with one or more surface texture images. | |Three dimensional object made of one or more "primitive shapes" (prims) and which can contain other items, and painted with one or more surface texture images. | ||
|- | |- | ||
|[[ | |[[File:Inv item script.png]] | ||
|[[Script]] | |[[Script]] | ||
|Software scripts written in Linden Scripting Language (LSL). When running inside an object in a map region, the server runs the script, which makes the object do things. | |Software scripts written in Linden Scripting Language (LSL). When running inside an object in a map region, the server runs the script, which makes the object do things. | ||
|- | |- | ||
|[[ | |[[File:Inv item snapshot.png]] | ||
|[[Snapshot]] | |[[Snapshot]] | ||
|A texture created using a saved frame from the 3D view on your screen and uploaded to the Second Life database. | |A texture created using a saved frame from the 3D view on your screen and uploaded to the Second Life database. | ||
|- | |- | ||
|[[ | |[[File:Inv item sound.png]] | ||
|[[Sound]] | |[[Sound]] | ||
|Sound clip in .wav format up to 10 seconds long, uploaded to the Second Life database. | |Sound clip in .wav format up to 10 seconds long, uploaded to the Second Life database. | ||
|- | |- | ||
|[[ | |[[File:Inv item texture.png]] | ||
|[[Texture]] | |[[Texture]] | ||
|Image file uploaded to the Second Life database. | |Image file uploaded to the Second Life database. | ||
Latest revision as of 18:30, 10 May 2015
| Help Portal: |
Avatar | Bug Fixes | Communication | Community | Glossary | Land & Sim | Multimedia | Navigation | Object | Video Tutorials | Viewer | Wiki | Misc |
Inventory Basics
Your Inventory is the collection of all the stored Second Life items that you own or have access to. It does not include items actively placed within the 3D world, but it does include items attached to your avatar. There are numerous types of items, listed below.
The original copy of your inventory is stored in the Second Life database. A copy of the item list is downloaded to your computer and saved in the cached data for the software. Occasionally the cached copy gets corrupted, and clearing cache and downloading it again usually fixes the problem.
Your inventory travels with you, and you have full access to everything in it as long as you are logged in, and the "Asset Database" is not overloaded or working improperly. In that case, using your items may be slow to access or they may be unavailable temporarily. The only way to see your inventory list is when you are logged in, so other users cannot see it or directly change it.
There is no fixed limit to inventory size, and no charge to hold an inventory, although extremely large inventory size (over 100,000 items) may slow performance due to size of the inventory list to download and use. Items may have identical names. They are distinguished by a 32 hex character (128 bit) UUID number. The inventory list will last as long as your account is in good standing.
Items are added to your inventory list when:
- You buy something while logged in
- You buy something from a website such as Marketplace which is then delivered to you
- You have an Object Contents window open and click Copy to Inventory
- You touch or pass within range of an object which is scripted to deliver an item to you
- Another user sends you an item directly (if close enough to see), or via your profile.
- You take an item attached to a group notice.
- You create a new item with the Inventory > Create menu
- You create a landmark using top menu World > Create Landmark Here item
- You take an object from the 3D world using Context Menu > Take/Take Copy commands
- You right click an item in inventory and use Copy/Paste context menu items
Items are removed from your inventory list when:
- You right click and select the Trash folder and empty it. WARNING: This is permanent
- You right click an item in the Trash folder and purge it. WARNING: This is permanent
- You move a no-copy item from inventory to another user, the 3D world, or the the contents of another object.
- Items are removed from the Asset Database by Linden Lab (usually for violations of Second Life rules)
- Note the inventory context menu Delete command only moves it into the Trash folder, it can still be retrieved from there.
The Inventory Window
Any of these methods can open the Inventory window. The window can be dragged, minimized, closed, or resized as needed.
- Click the bottom toolbar Inventory button in the lower right corner of the screen
- Viewer menu: Top menubar View > Inventory item
- Shortcut: Ctrl-I keyboard combination
- From an already open Inventory window, choosing the File > New Window menu item to open another inventory window. Reasons to have more than one open are multiple searches or views for sorting, or making a screen snapshot of your inventory contents.
Item Counter - The top line of the window has a counter showing how many items are in your inventory. If the counter is not showing, click the Recent Items tab or type anything in the white search box to activate it. While downloading it will show a running count, and then the final total when it finishes. The item count includes about 900 items in the public Library Folder.
Inventory Menu - There are three menus (File, Create, and Sort) which are described on a separate wiki page, along with the context menus.
Search Entry Box - Typing any part of an item name will narrow the the inventory list to those items which match. This quick search uses the local copy of the inventory list stored in your computer, so it has to be downloaded fully to work.
All Items Tab - This shows all the items in your inventory, modified by any filters you may have set using the File > Show Filters sub-window.
Recent Items - This shows new items in your inventory, modified by any filters you may have set. The recent items filter is separate from the all items filter. By default, recent items shows items since your last logoff, but that can be changed.
Main Inventory List - This box lists your folders and items in a Windows Explorer-style hierarchical list, where subfolders are indented. The two top-level folders are My Inventory and Library. Triangles to the left of any folder with contents can be clicked to open or close that folder, and a scroll bar will appear on the right when the list is longer than the window.
You can create your own folders using the Create > New Folder menu item, or right click an existing folder and using the New Folder item. If you receive the entire contents of an object, a new folder will be created automatically at the level of a system folder, and have the same name as the source object.
- My Inventory - These are your personal items. There are a set of system folders, which cannot be renamed or deleted, listed below. They have icons over the folder icon. System folders are where new single items will appear by default.
- Library - The Library is a list of about 900 shared items of all types, which every user has access to. The list cannot be changed or deleted, but items can be copied from the Library to your personal inventory, or used in the 3D view area. It contains the default avatars (one of which your started Second Life with) under the clothing folder. See also How does the Library work?
Individual Items - Each item is listed on one line. Item names may be up to 63 characters long. Items currently worn or attached to your avatar or screen HUD are in bold, and have (worn) following the item name. Items with restricted use permissions will have one or more of (no copy), (no modify), (no transfer) after the item name.
Clicking any item will highlight it. Right-click will open a Context Menu that will change depending on the type of item. Click-drag can be used move an inventory item in the following ways, release mouse button to drop it:
- to move an item to another folder in the same window,
- move it between two open windows,
- give it to another avatar directly or through their profile (max of 42 items at a time)
- place it in the 3D world if you drag it to the ground
- wear or attach it to your avatar if you drag it to yourself
- add it to an open contents tab or window, or move from contents window to your inventory
- add it to the contents of a closed object which you are allowed to edit
- apply a texture to one surface of an object
If the item is copyable, moving it outside the inventory list or your avatar will make a copy. If it is not copyable, this will remove it from your inventory list.
Inventory Filter Window
This is opened by the File > Show Filters menu command. There are check boxes for each category of items. Unchecking the box will hide that category.
All - checks all boxes
None - Unchecks all the boxes
Always Show Folders - Shows the folder structure regardless of whether any filtered items are shown. Otherwise only folders with items showing are shown.
Since Logoff - If checked, narrows the filter to items added since you last logged off.
Hours/Days Ago - If non-zero values are entered, will filter items older than the time set instead of since last log off.
Close - Closes the window.
Inventory Item Properties
When an item is located in the 3D view, it's properties can be accessed by the Building Tools. When it is stored in your inventory, the Inventory Item Properties window will show and allow editing of some of them. To open it, right-click on an item and select Context Menu > Properties.
Name: - Shows and allows entering the name of the inventory item. Names do not have to be unique, although a good idea to avoid confusion. They may be up to 63 characters long.
Description: - Shows and allows editing additional description field for the item. This description will appear in the Building tools windows, mouse hover for scripted and for sale items in the 3D view, and Search results if the item is set to show in search.
Profile... - Button to open the Profile window for the Creator or Owner of the item.
Creator: - The original creator of the item with a unique UUID serial number. Completely identical items, such as the default 0.5m plywood cubes, which are created by different users, will have different serial numbers and may list different creators. Objects consisting of more than one primitive shape inherit the creator name from the "root prim".
Owner: - Lists the current owner of the item, which for something in your inventory list should be you.
Acquired: - The date and time the item entered your inventory list, apparently in local database time, which is not identical to Second Life PDT.
You Can: - Shows the use permissions you received with the item. The original creator has all three boxes checked.
Permissions Map - This line of letters is turned off by default, and is activated by the top menu Advanced > Debug Permissions item.
Share with group - If checked and a group is set for the object, then when placed in the 3D view, allows any group member to edit it.
Allow anyone to copy - If checked, then when placed in the 3D view, any other user can take a copy of it.
Next owner can: - Sets the permissions/restrictions on use for the next user the item is transferred to. Note: Changes to these settings only take effect once the item is placed in the 3D view (rezzed). If it is transferred directly from inventory, the previous settings are used,
Mark Item: - Allows setting the item for sale, and as the original (if bought, you will lose the item), or a copy, and for what price. A price in the range of 0 (free) to 2,147,483,647 is allowed.
Inventory Icons
Various icons on the left of the item names are used for different types of inventory items.
System Folders
The default location for storing new individual items you receive are the system folders. Items can be moved anywhere in inventory afterwards. The system folders cannot be renamed or deleted, and have symbols over the folder:
| Icon | Name | Description |
|---|---|---|
| Animations Folder | Default folder where animations will be stored once you created or received them. | |
| Body Parts Folder | Default folder where bodyparts (skin, hair, eyes...) will be stored once you created or received them. | |
| Calling Cards Folder | Default folder where calling cards will be stored once you created or received them. | |
| Clothing Folder | Default folder where clothing (pants, skirts, shirts, ...) will be stored once you create or receive them. | |
| Gestures Folder | Default folder where gestures will be stored once you created or received them. | |
| Landmarks Folder | Default folder where landmarkss will be stored once you created or received them. | |
| Lost and Found Folder | Folder where returned items will be stored. | |
| Notecards Folder | Default folder where notecards will be stored once you created or received them. | |
| Objects Folder | Default folder where objects will be stored once you created or received them. | |
| Snapshots Folder | Default folder where snapshots will be stored once you created or received them. | |
| Scripts Folder | Default folder where scripts will be stored once you created or received them. | |
| Sounds Folder | Default folder where sounds will be stored once you uploaded or received them. | |
| Textures Folder | Default folder where textures will be stored once you uploaded or received them. | |
| Trash | The trash stores all deleted items until it is emptied. |
User Folders
Folders created by you have plain folder icons:
| Icon | Name | Description |
|---|---|---|
| Custom Folder | A user generated folder. It looks like this when it's open: |
Body Parts
These four kinds of items form the core avatar. Your avatar must be wearing one of each of these types at all times. They cannot be removed, only replaced by another item of the same type.
| Icon | Name | Description |
|---|---|---|
| Skin | Contains the three textures that are applied to the surface of the avatar shape | |
| Shape | Defines the core mesh that gives an avatar it's shape | |
| Eyes | Defines texture used for an avatars' eyes. | |
| Hair | Defines the built-in mesh hair of an avatar. This is low quality and has mostly been replaced by attached prim hair. |
Avatar Clothing
These are worn directly from inventory and are applied to the surface of the avatar shape. The three clothing layers plus skin are merged into a single "baked" image for viewing. They can be removed, but only one of each type may be worn at a time.
| Icon | Name | Description |
|---|---|---|
| Clothing | Unspecified Clothing item (possibly created outside appearance mode) | |
| Gloves | One item representing both gloves, | |
| Jacket | Top of three torso layers | |
| Pants | ||
| Shirt | Middle of three torso layers | |
| Shoes | Defines foot shape for both feet, as well as default shoe texture. | |
| Skirt | ||
| Socks | ||
| Underpants | ||
| Undershirt |
Other Items
These are specialized types of items. Only Objects may be attached to your avatar, and only Objects and Coalesced Objects may be placed in the 3D view. Calling cards are not transferable. The others may be included as part of an object's surface or contents, or as a notecard's contents.
| Icon | Name | Description |
|---|---|---|
| Animation | Animations are an imported sequence of positions for your avatar which can be played. | |
| ? | ||
| Calling Card (offline) | An item offered by another user which can be used to open a their profile. | |
| Calling Card (online) | Can be used to open a Residents profile or to invite him/her to a friends conference | |
| Gesture | A combination of sounds, animations and text chat, triggered by a shortcut or chat command | |
| Landmark | Link to a location within the 3D world, and can be used to travel or find it. | |
| Notecard | Can contain simple text and/or other (full perm) items. | |
| coalesced objects | A set of objects grouped together when taken or returned, and preserving their relative locations. | |
| Object | Three dimensional object made of one or more "primitive shapes" (prims) and which can contain other items, and painted with one or more surface texture images. | |
| Script | Software scripts written in Linden Scripting Language (LSL). When running inside an object in a map region, the server runs the script, which makes the object do things. | |
| Snapshot | A texture created using a saved frame from the 3D view on your screen and uploaded to the Second Life database. | |
| Sound | Sound clip in .wav format up to 10 seconds long, uploaded to the Second Life database. | |
| Texture | Image file uploaded to the Second Life database. |
See Also
- Video Tutorial/Fun with 2 Inventory windows
- Video Tutorial/More inventory management tips
- Video Tutorial/Saving objects back to your inventory
- Video Tutorial/Use Inventory filters
- Video Tutorial/Give inventory through Instant Message sessions
- Video Tutorial/Inventory goes to Trash when you're Busy
- New Inventory Inbox - Recent Items Tab
- Inventory Recovery Steps