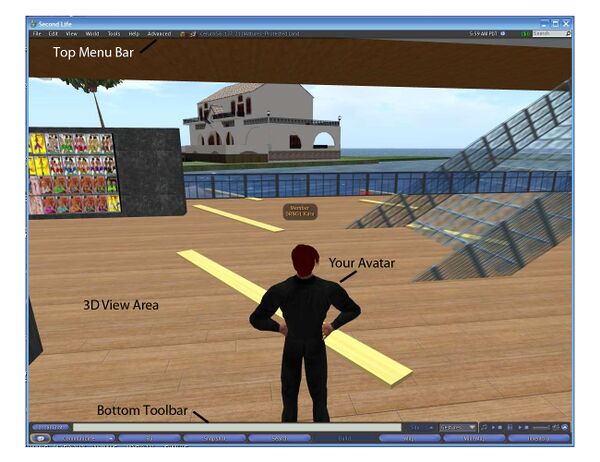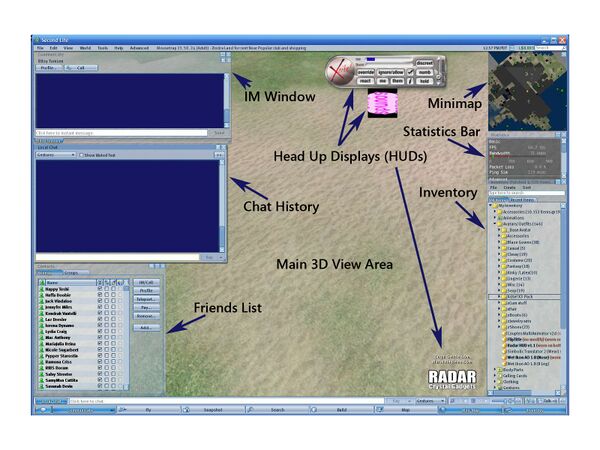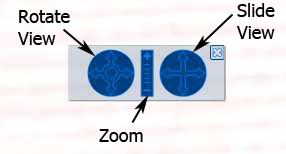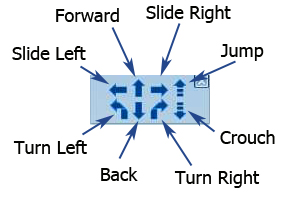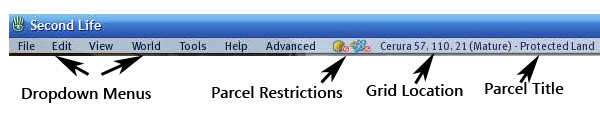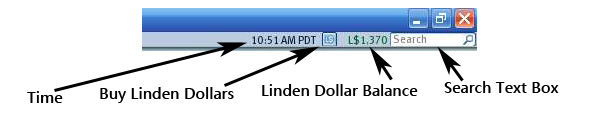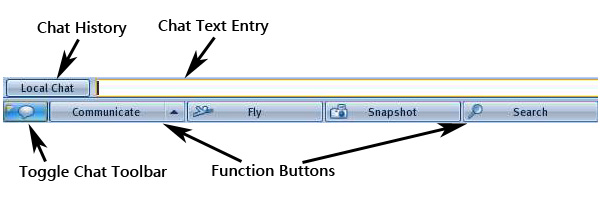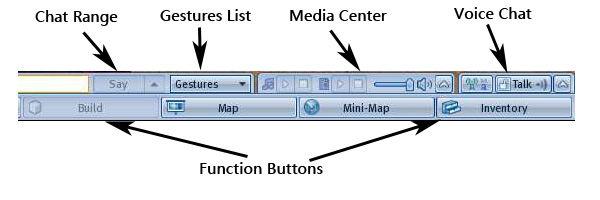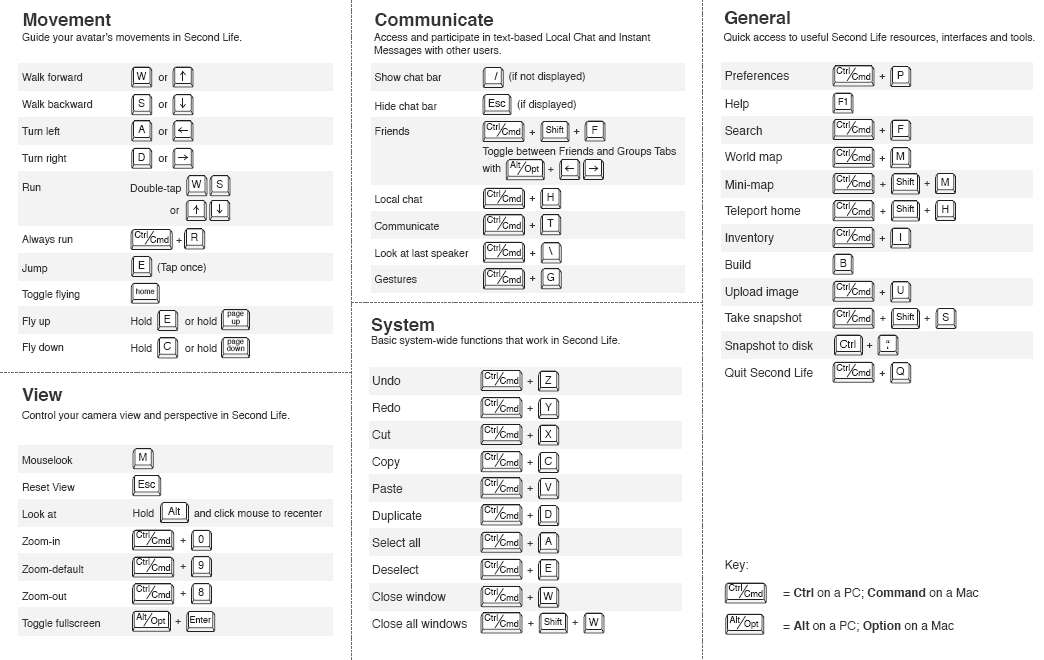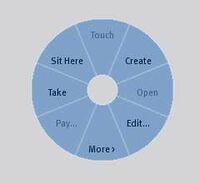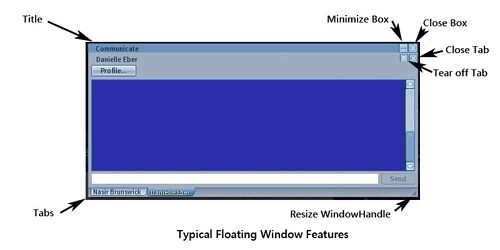Difference between revisions of "Getting started with Second Life"
Mako Nozaki (talk | contribs) m |
Rand Linden (talk | contribs) m (Text replace - '{{Help|Viewer=*}}' to '{{User Guide Disclaimer}} {{Help|Viewer=*}}') |
||
| Line 1: | Line 1: | ||
{{User Guide Disclaimer}} | |||
{{Help|Viewer=*}} | {{Help|Viewer=*}} | ||
{{GettingStartedNav}} | {{GettingStartedNav}} | ||
Revision as of 10:09, 25 May 2011
| Important: This is an unofficial guide for Second Life Viewer 1.23 helpfully compiled by Second Life Residents. Much of it does not apply to the current version of the SL Viewer (Viewer 7). |
| Help Portal: |
Avatar | Bug Fixes | Communication | Community | Glossary | Land & Sim | Multimedia | Navigation | Object | Video Tutorials | Viewer | Wiki | Misc |
This page is part of the Second Life User's Manual, describing how the Viewer software works. Please see the main User's Manual page as a starting point.
Interacting with the Second Life® virtual world requires you download, install, and run a "Viewer" program on your computer. The Viewer allows you to log in to the Second life grid, and then see and interact with objects and avatars around your current "location" in the virtual world. In addition to the Viewer program, some features are accessed via the Second Life website (like this wiki page, for example).
This wiki page summarizes how to install and run the current version of the Official Viewer software. Because Second Life combines social interaction, avatar customization, media streaming, 3D graphics creation, software scripting of objects within the world, and business transactions, the viewer is quite a complex program. Thus a full introduction requires several linked wiki pages of reasonable size, of which this is the first or top level page. Even that does not cover everything about Second Life.
Different people like to learn in different ways. This guide is for the ones who like a traditional reference manual format style of documentation. There are many other learning resources available for Second Life, some of which are noted in the learning resources section at the end of this page.
Downloading
Hardware and Software Requirements
The supported hardware and operating system requirements are listed on the Official System Requirements Web Page. Although certain configurations are not supported (for example, satellite or wireless internet), they can still be used with some limitations.
The most important feature to run Second Life is your graphics card or chip. Tom's Hardware Sep 2009 Graphics Card Chart compares relative performance. As a guide, Geforce 8800 and above should run on the Ultra settings, Geforce 3 will barely run with the lowest settings and special advanced settings to reduce graphics.
You will need at least 74MB of hard drive space to install, and 1GB or more of hard drive space for the eventual application data that will be generated (mostly cached object and image data) for each version of the Viewer you install. It is possible to have multiple versions installed at the same time.
To get good frame rates and low lag on the highest graphics settings also requires a fast internet connection, and the Second Life server you connect to be not overloaded.
Optional hardware includes a headset or microphone to use the voice features, and 3D Flycam Joystick.
Versions and Download Locations
The Second Life software is under constant development. This includes both the viewer software, and the server and back end databases. These programs are in constant communication when logged in. Therefore only recent versions will work properly.
The latest official software version can be downloaded from the Downloads Page. Older versions can be found on the old versions page. Note that only versions 1.23 and 1.22 are currently supported. When a new version is being beta tested, a series of "Release Candidates" are available for download, and updated even more often (weekly or less) than the official version (every few months on average).
The viewer software has been open-sourced, so there are numerous alternate viewers available with different features:
- The Snowglobe Viewer - An open source viewer jointly developed by Linden Lab and outside contributors.
- Alternate Viewers - List of most alternate viewers
- Another List of Viewers
There are even programs which do not provide a 3D view, but allow simple interaction with Second Life, such as chat or instant messaging.
Because of variations in your computer memory, graphics card or chip, operating system, graphics drivers, internet connection, and other factors, some viewers may work better than others for your situation. Most are free downloads, and most allow installing in parallel with other versions.
Installing
Windows Install
- Click download link
- When popup appears, click save file
- Navigate to where the file is saved, and run the installer program.
- Select your installer language (default = english)
- Select your destination folder (default = C:\Program Files\SecondLife)
- When you click the install button, the files will be sent to the destination folder, and a start menu folder and desktop shortcut will be created.
MacOS Install
How do I download and install Second Life on a Mac?
Linux Install
- Download the .tar.gz file and extract it.
- No installation needed.
Multiple Installs
Normal use of Second Life only requires one copy being installed on your computer. If you want to install different versions, make sure the installation directory and program name are different for each one. Most versions can share application data, and you can set the directory pointers after installation if needed.
Running the Viewer
To interact with the virtual world fully, you must be logged in. This requires previously setting up a Second Life account, with a first and last name, and a password. Note that if you are 13 to 17 years old, you will be allowed to access the Teen Second Life area only. If you are 18 or older, you can access the main Second Life grid. If you are under 13 years old, you may not access it at all.
Starting the Program
Start the appropriate Viewer program by clicking on a program shortcut, start menu item, or other method appropriate for your operating system.
The Login screen will appear, with a static image, a few menu options on the top left, a status box on the top right, and entry boxes on the bottom for your name and password. If activated, you may enter a start location manually, or start at your 'home' or last location. The current version is shown on the bottom right corner.
If you use the parameters below when starting the program, some of the login steps may be done automatically. Most program preferences may be set prior to login via the Edit > Preferences menu on the top left.
- Parameters
When running the program, you may use various Viewer Parameters at startup. Some of the more useful ones for regular users includes
--autologin (logs in as last saved user)
--login <firstname> <lastname> <password> (logs in as a given user)
--multiple (allows more than one copy of the viewer to run at the same time.)
NOTE: Your computer must be high powered for this to work well - see Running Multiple Viewers
--purge (clear cached data files on startup)
--port <13000 to 13050> (port number for a given copy to use)
--url <SLurl> (specify a start location in the 3D environment in SLurl format. Must be last parameter)
- Setting Preferences
Some preferences are saved locally on your computer, and can be set prior to to login. Ones that you cannot set before logging in are greyed out.
Click the Edit > Preferences top menubar item, or type Ctrl-P to open the "Preferences" floating window. The options are described in detail in the Preferences Window Guide.
Logging in
Enter your account's first and last name and password in the boxes on the bottom left of the screen, and optionally a start location. The start location can be one of your Home location, your last location on the previous session, or a location input by you. If you input a region name only, you will start at the center of the region. If you enter a full SLurl location, you will start at that point if available.
Connecting
After clicking the blue Log In button, your viewer will be connected to a Second Life server which is hosting the map region you start at. This will take a few seconds, with a progress bar showing, and the login message of the day. If the start location you requested is not available, you will connect to an alternate location. Reasons for it not being available are the server is temporarily down, or the region is "full" (already has the maximum number of active avatars present).
You must stay connected to a server at all times. If your internet connection drops, you will be logged out automatically. As you move around the 3D world, your connection will be handed off from one server to another of the thousands of servers that host the entire grid.
Downloading your 3D View
Once connected, the server will start sending you data about the objects and avatars around you, and the 3D view area will gradually appear. The software has a setting called "Draw distance" which is how far away from your location you will be sent data (i.e. how far you can see). The higher the value, the more data which must be sent, and the longer it will take.
You will also receive a limited number (up to about 10) of delayed Instant Messages which were sent since your last logout. Any group notices, group invitations, or inventory item transfers from other users will be stacked up in the top right corner of the screen. Your Linden dollar balance should reflect any changes since your last logout. For example, Premium accounts receive a weekly stipend on Tuesdays, regardless of whether you log in or not.
The land terrain is generally sent first, followed by Objects and avatars in random order. Object shapes are generally sent before the textures (images) applied to their surface. They will appear grey if the shape has been sent, but not the textures.
Avatars can be complex, containing a shape, skin, clothing, numerous attachments, animations, and scripts, so it may take time to see them fully. They appear as clouds until fully downloaded. When first connecting, you may not be able to move or do other things for a while. Your network connection is busy downloading the 3D view, and any move commands or other actions you request will have to wait for a chance to get in the queue.
Once enough of the view has filled in, the download speed will drop off dramatically, and you should be able to move and interact normally. This can take anywhere from a few seconds to minutes, depending on lots of factors.
Do your own thing
Second Life is not a game with a goal to win, a quest to complete, or a score to reach. There are many things to do, but what you do is entirely up to you. There is no time limit for staying online, and no charges for online time in and of itself. There are costs if you want to buy items, own virtual land, set up your own groups, upload photos, etc. But there are also many free items, places you can visit for no charge and things you can do purely for fun.
At this point, you can meet people from around the world, chat, listen to music and video streams, take photographs, change your appearance, search for events and places that are interesting, teleport, go shopping, join a roleplaying group, or create your own items.
By default, if you do nothing for 5 minutes, your avatar will change to (away) status. If you do nothing for 30 minutes, you will be logged out. Both of these timers can be turned off, if you wish to stay logged in but not do anything active for long periods of time.
Logging Out
Second Life does not have a logout command. When you are done, use the normal methods to end a program:
- Windows/Linux: Ctrl-Q, red X on top right of viewer window, or File menu > Quit.
- Mac: ⌘ Cmd-Q, red blop on top left of viewer window.
The server will automatically set your status to not online after a few seconds. This will make your avatar vanish from other people's view, your friends, group info, etc will update to show you as offline, and incoming instant messages will be sent to email if you have that set up. Until the server is done doing all that, you cannot log back in. If the program crashes, proper log out notification may not happen for a while, so logging in again right away will fail, but that will notify the server to update your status, and a second attempt to log in again will usually work.
Saved Session Data
- Cache - A some session data is saved in a local cache on your computer to save from re-downloading these items again the next time you log in. The entirety of the 3D world is much much larger than any single computer can store (270 Terabytes and growing), so the cache only holds some of the last objects, textures, animations, sound clips, etc. that were downloaded. The size of the cache is set in Edit > Preferences > Network > Disk Cache.
The 3D world is also constantly changing, so the cache is only partially effective in saving you from downloading items again. If you re-visit a place later, any changes from what is saved in cache will have to be sent new. As you move around, new data will be sent to you as needed to fill your view up to your draw distance. As new avatars arrive at a location, their data will be sent also. A list of your personal inventory is saved locally on your PC as part of the cached data. If your cache has reached the size limit you set, the oldest data is purged.
Occasionally the cache will become 'corrupted', due to dropped data packets, server overload, or other reasons. This can cause problems when running Second Life, so a standard method of fixing problems is to 'Clear Cache'.
- Logging - If logging is enabled via Edit > Preferences > Communication > Logging Options, you will also have text files saved in a directory (Windows = ...\Application Data\Second Life), containing chat and/or Instant Message history. These are not removed when you clear cache.
- Grid Changes - Any changes you make to the 3D world itself are persistent. They are maintained and saved by the servers and back end databases for the next time you log in. Therefore items you upload (images, sounds, and animations) will be stored, as are any items you create and have saved in your inventory. Items placed on a map region will stay in place if you own the land. If you are not the landowner, it depends on the owner's policies how long it will stay there.
Adjusting for Lag
Second Life is a graphics-intensive program, that also uses a lot of communication with the server. If you find the program is "lagging", you may need to adjust the settings for a better experience. See Lag for more information.
Screen Layout
Basic Screen - This is the basic screen layout when no other floating windows are open. The main part of the screen shows the 3D view, with top menu bar and bottom toolbar above and below. The following sections will describe the parts of the screen layout in more detail, and gives links to added pages with more information.
The downloadable Quickstart Guide is especially useful for first time users while learning to navigate in the viewer window.
Busy Screen - This is what happens when you have a bunch of floating windows and HUDs on screen. The 3D view is still there, but a good portion of the screen is filled with other items.
Note that the first photo is in the grey default skin, and the second is in the alternate silver skin.
If you have multiple monitors, you can extend the Viewer window across more than one of them, but floating windows must stay within the edges of the main program window.
Main 3D View Area
The 3D view area displays a portion of the Second Life grid around your current location. The view is generated in real time by the graphics card or chip in your computer, using data that is sent from the server. Since Second Life is a live environment, objects and avatars will appear and disappear, move, and change constantly. The server keeps track of all of this, and sends updated data as soon as possible, and then your view is updated. Therefore if the server is too busy or your internet connection is slow, your view might lag behind what is happening.
Various pop-up messages, pop-up menus, warning messages, error messages, context menus, floating windows, and Head Up Displays can appear over the 3D view. Most can be closed or minimized if they are blocking your view. They are discussed in more detail below.
Camera View Controls
The camera viewpoint is normally located above and behind your "Avatar" (the character that represents you). As you move around, the camera view will follow. The view width is approximately 90 degrees (quarter circle), but this depends on your zoom level and window aspect ratio. Therefore to see in other directions, you must turn or change your camera viewpoint.
If you are close to a wall, the view will attempt to move itself out of the way, but sometimes it will end up inside a wall or other object.
You can zoom in and out using the mouse scroll wheel if you have one. If you scroll all the way in, you will enter "mouselook" mode, which is from the viewpoint of your avatar's head. In mouselook, moving the mouse will let you look in other directions. Your avatar will face in the direction you were looking when you leave mouselook.
The top menu View > Camera Controls will open this small floating window which you can use to rotate, zoom, and slide your view.
Holding the ALT key down changes the mouse pointer to a magnifying glass. Clicking the left mouse button (LMB) will recenter the view wherever the pointer was. Holding Alt+LMB and moving the mouse will orbit the camera viewpoint sideways around the last center point. Holding Ctrl+Alt+LMB will orbit the camera view vertically. By a combination of zooming out, recentering, and orbiting, it is possible to move your camera view quite far from your avatar.
If you release the camera view keys and then stand or walk, your view will automatically return to normal. The Esc key will return the view to normal without moving your avatar.
Movement Controls
| Key | Action |
|---|---|
| W or ↑ | Move forward |
| S or ↓ | Move backward |
| A or ← | Turn Left |
| D or → | Turn right |
| E | Jump |
| C | Crouch |
| F | Toggle Fly on/off |
The top menu View > Movement Controls item will open a small floating window which you can use to make your avatar move, turn, jump, and crouch.
If the chat entry box is active, the letter move keys (W,A,S,D, and E) will type text. If the chat box is closed, they will move according to the table. See also: Avatar_Movement: How do I walk or run?
The four arrow keys can also be used to move and turn. PgUp is a jump. The arrow keys will work whether the chat box is open or not. Single clicking will make you walk, double clicking the direction keys will make you run.
If you hold the E or PgUp key, you will start to fly, unless flying is blocked on the parcel. The PgDn key is used to land when flying.
- Teleporting - The Second Life grid contains 28,000 map regions, which are not all connected to each other. If you need to travel a great distance or to an unconnected destination, you will have to use the "teleport" function. This can be accessed from the map, search, or any landmarks you have saved.
Interacting With Other Avatars and Objects
There are several major ways to talk to other avatars: Local Chat, Instant Message, Group Chat, and Voice Chat. Local Chat can be heard by any other avatar within listening range (20 meters by default). Instant messages are only seen by the person or persons it is opened to, but has unlimited range, and can even be saved offline up to a point. Group chat is with any members of a group who are online and choose to continue reading it. Voice chat uses a microphone and can be used in local mode with avatars near your location, or call mode, which is like a private phone call.
You can use animations to make your avatar do things, for example dance with another avatar. You can also use objects which contain software scripts inside them, for example shoot a gun which has a script to fire bullets. Many interactions are done via Viewer menus or Floating Windows, described in more detail on their own pages.
Top Menu Bar
The Top Menu bar appears on the top of the window or screen. On the left are 6-8 Dropdown Menus. In summary their functions are as follows:
File Menu - Provides functions for uploading files to the Second Life system, closing floating windows, saving textures to your PC, taking snapshots, and closing the program.
Edit Menu - Provides functions for editing objects and text files, opening search, adding or removing objects from your avatar, or the screen Head Up Displays, taking off clothing, editing your avatar profile and appearance, your friends list, group membership, and program preferences.
View Menu - Provides functions for controlling your camera view, and opening and closing various floating windows on the screen.
World Menu - Provides functions for interacting with the 3D world such as chat, running, flying, landmarks, home location, away and busy status, your account history, buying Linden dollars, land, and your environment
Tools Menu - Provides functions related to 3D building and software scripts that objects contain.
Help Menu - Provides help information about second life and the software itself.
Advanced Menu - (This menu is not visible by default on starting the program. Type Ctrl-Alt-⇧ Shift-D (not Del) to toggle visibility of this menu) The advanced menu provides numerous advanced and technical functions, see Advanced menu.
Admin Menu - (This menu is not visible by default. It is toggled by the "View Admin Options" choice on the Advanced Menu) Admin functions are for use by Linden Lab staff, and will have no effect for regular Residents.
Parcel Restrictions - Each land parcel may set certain restrictions for visitors. This part of the Top Menu Bar displays icons for each restriction. Hovering the mouse pointer over them will tell you what each restriction does.
Grid Location - Your location on the Second Life grid is indicated with a map region name, followed by X (East), Y (North), and Z (Height) coordinates in meters within the region and one of three region maturity ratings: (PG), (Mature), or (Adult), which determine what kind of activities and content are allowed in that region. See Maturity Ratings an Overview.
Parcel Title - Each map region contains one or more land parcels which can be anywhere from 16 to 65,536 square meters in area. The parcel title is displayed in the center of the menu bar.
Time - The current time in San Francisco (home office for Linden Lab and Second Life) is displayed on the right side. Since Second Life is used by people worldwide, this time is used for event and meeting planning.
Buy Linden Dollar Button - Second Life uses an internal currency unit called "Linden Dollars", or L$. They can be purchased on the LindeX currency exchange using the button on the menu bar, or via your account page on the website. The exchange rate differs, though at the moment of writing this guide (August 10th 2009) it is approximately 270 L$ per United States Dollar.
Linden Dollar Balance - Your current account balance is displayed in green on the right side of the Menu bar.
Search Text Box - The last item on the menu bar is a search entry box. Enter a text search term, and hit enter, and it will open the "Search Second Life" floating window with your search results. This box can be optionally hidden and two network gages will show instead.
Bottom Toolbar
The bottom toolbar contains two rows of buttons and controls. They can be turned on and off separately. The bottom row is toggled with the View > Toolbar menu item. It has buttons for commonly used actions, though they can all be activated in other ways. The upper row is toggled with the leftmost button on the lower row (Show Chat Bar). Temporary buttons will appear above these two rows as required. For example when you are sitting, a "Stand Up" button will appear. The media center on the right side of the top row is always visible.
From left to right the upper row items are:
Local Chat Button - Opens and closes the chat history window.
Chat Text Box - Type any local chat you want to say in the white box. When you hit enter, any avatars within 20 meters will see it on their screen (including you) for 20-60 seconds (adjustable in preferences).
Whisper/Say/Shout Button - Whisper reduces the range to 10 meters, Shout increases it to 100 meters.
Gestures Button - You have an editable set of prepared text/audio clips/animation combinations which you can activate with this button.
Media Center - This control panel lets you start and stop streaming audio and video from your current location, and control audio volume. If you have activated Edit > Preferences > Audio and Video > Streaming Preference *and* there are streams present on the land parcel, you can listen and watch them. The Slider controls master volume, and the ^ opens a tab with individual volume controls for different types of sounds.
Voice Chat Tab - This tab is toggled on and off with top menu Edit > Preferences > Voice Chat > Enable Voice Chat. Voice chat requires a microphone for you to speak, though you can listen without it. You can show a list of avatars near you also using voice chat, push to talk button, and initiate private voice chat. Note chat may be slow to activate and deactivate, as it uses a separate program to run.
From left to right the bottom row items are:
Show Chat Bar Button - Toggles upper row text chat toolbar.
Communicate Button - The main part of this button opens the Contacts floating window. This contains your friends list and groups list. The ^ portion of the button allows seeing the mute list as well as your local chat history and redocking torn off windows.
Fly Button - If available at your current location, starts and stops you from flying.
Snapshot Button - Allows you to take a snapshot, which is one frame generated from the 3D view area and either save it to your hard drive, email it, or upload to your Second Life inventory (which there is a L$10 charge for)
Search Button - Opens the Search Second Life floating window. The search window has 8 tabs, and can be narrowed by maturity rating and categories. The Adult Content choice is limited by your account verification status and Edit > Preferences > General > Rating selection.
Build Button - If available at your current location, activates the magic wand and edit object floating window to create objects. LMB + drag lets you move the map around, and the Zoom slider or scroll wheel lets you zoom in and out.
Map Button - Opens the main Second Life Map showing your current location. You can choose to see just the land terrain itself, or with the actual objects present on the land. Clicking on a location in the map will place a marker, and a vertical searchlight beacon and red arrow will appear in the 3D view pointing you to the marker. You can search by region name, and teleport directly to the marker.
Minimap Button - Opens a smaller Map which can zoom in closer than the main map. Dots represent avatars. Yellow dots are your friends, ^ and V dots represent avatars higher or lower in altitude.
Inventory Button - Opens the Inventory floating window. The Inventory contains two main sections, "My Inventory", which are your personal items, and "Library", which are about 800 items which are available to any Resident. Library items must first be copied to your personal section before using them. There are 13 default categories in your inventory, and items will usually be filed under the appropriate category when you first receive or create them. You can create folders and sub folders as needed. When you receive a folder of items from another Resident or unpacking a box of items, it will be created as a top level folder.
All of your Second Life possessions are stored in your inventory when not placed somewhere in the 3D grid, and it can fill up rapidly. A plan to keep it organized so you can find things is a good idea. Your can search by name using the white box at the top of the inventory window, and filter by how recently you received it. Using the File > Open New Window menu item at the top of the Inventory window will open a second inventory window, which is helpful when sorting and organizing things.
Your actual inventory is stored on the Second Life inventory database, but a copy of the links to each item is downloaded to your computer when you log in, and updated whenever it changes. This local list is what you see on your screen. When you clear your Viewer cache, this local list is deleted, and has to be downloaded again, which can take up to an hour if you have lots of items.
Keyboard Shortcuts
There are many keyboard shortcuts available. For a short list see the Shortcut Keys Page. For a full list, see the all keyboard shortcut keys. You can also download a one page Cheat Sheet pdf file for printing.
Other Controls
In normal use, numerous menus, floating windows, and Head Up Displays (HUD) can can come and go over the main 3D view area. This is a list of the major categories. For specific details, see linked wiki pages.
Context Menus
If you click the right mouse button (RMB) (PC)or CMD-click (MAC) in the 3D view area, a Context Menu will appear. This menu is often called the "pie" menu because of how it looks. The menu will change according to what you are pointing at (object, your avatar, another avatar, land).
Once the menu appears, moving the mouse over one of the pie sections will highlight that item. and LMB click will select that option. Any options not available for a given object or avatar will be greyed out.
The 'More' slice leads to additional 'pages' of the menu when clicked.
Floating Windows
Many menu choices, commands, and buttons open a smaller secondary window within the main Second Life screen or window. These windows "float" on top of the 3D view area, and may be moved around by dragging. Most allow minimizing, and all can be closed. Please see the Floating Windows page for more detailed information.
Head Up Displays(HUD)
These are optional control panels or useful devices or displays which can be attached to your screen. Most or all are Resident-created 3D objects. When they are attached to one of the HUD locations, they appear in a flat plane in front of the normal 3D view area. They may be edited for size and location on the screen, but not in the "out of screen plane" 3rd dimension as other 3D objects can be. They use the same edit process as other objects in the 3D view.
There are 8 HUD attachment points which are named for screen locations, but by editing their horizontal and vertical location you may place them anywhere on the screen, or even off-screen. If you lose a HUD off-screen, open edit on one you can see, and then use the scroll wheel to zoom out.
Messages To You
Certain items will appear due to external events, the first time you perform an action, or as a warning or error. Depending on type, they will appear on the top right, bottom right, or center of the 3D view.
Pop Up Messages
These appear on the top right corner of the 3D view area. If more than one appears, they will stack in that one spot. They do not normally disappear until dismissed. If you see a ">>>" button, you can click that to shuffle the stack.
Pop up messages include first time user info, group invitations, group notices, individuals sending you an item, take money authorization, etc. Most are blue, except for authorization to take money from your account, which is yellow.
Pop Up Menus
These also appear on the top right of the view area. They usually appear after clicking an object which contains a menu script. Up to 12 buttons are available per menu panel. Complex objects with more buttons will first show a top-level menu, which when you click a button, will show a more detailed set of choices. This can continue for three or more levels, so that some objects will have hundreds of menu choices. The 12 item limit lets the menu stay a reasonable size and not fill the screen.
Warning Messages
These messages appear for a few seconds on the bottom right corner of the 3D view area. They usually appear if you attempt to do something that is not allowed, or if you cross into a region which has a different version of the server software running.
Error Messages
These appear in the center of the 3D view area, and will stay on screen until dismissed.
Learning More
Since Second Life has many features, and people learn in different ways, no single wiki page or tutorial can cover everything. Besides following linked pages above, here are some additional links and methods to learn more:
Second Life Website
The Second Life Support web page contains several ways to learn more or get answers.
Knowledge Base
The Knowledge Base is a collection of articles written by Linden Lab staff about numerous topics. Since it is staff written, it can be considered "official information". The Help Menu (F1 key) opens a web browser to the Knowledge Base articles.
Category:Knowledge Base Lists wiki pages copied over from the Knowledge Base (a small fraction at present)
If you cannot get help checking other sources, you can file a support ticket with your question or issue.
Wiki
The Second Life Wiki has about 7,000 Resident-created pages on a multitude of subjects (including this page).
The main second life wiki Help Portal has links to lots more information at a beginner level.
The Glossary has a list of words with special meanings in Second Life.
The Limits page lists technical limits within Second Life.
Many of the pages are highly technical, since most content created within Second Life is Resident-created. This requires understanding 3D design, graphics, and software scripts. You can enjoy Second Life without knowing these things, but if you want to create or modify items, knowing the details is important.
Forums
Many answers can also be found by searching the Second Life Forums. If you cannot find an answer by searching, you can ask a question on the "Resident Answers" section.
Video Tutorials
Video Tutorials Wiki page.
Official Tutorials web page.
External Guides
Danton's Second Life User Guide
Printed Books