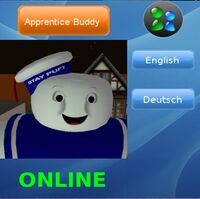User:Zai Lynch/Buddy Panel/es
This is a manual for the Buddy Panels at the Buddy Center of the Second Life Volunteers Education Center (SLVEC).
Manual For Visitors
It might be best to explain the functions of the panel with an example. So what can you see at the picture on the right?
The Buddy...
- ...seems to be the Stay Puft Marshmallow Man - so we got a profile picture.
- ...is ONLINE (bold green writing on the bottom). In case he would be offline, it would say OFFLINE.
- ...speaks English as native language and German (Deutsch) as 1st additional language.
- ...doesn't speak a 2nd or 3rd additional language (empty fields beneath the Deutsch field).
- ...is an Apprentice Buddy as well, so he can do Buddy Shadowing (shown by the icon above the profile picture).
- ...got time for a shadowing session right now - woot! -. This is shown by the icon in the upper right corner. In case it is not there, it does not neccessarily mean that the Buddy got no time for shadowing. Just write an IM and ask.
So in case you would like to get in contact with the Marshmallow Buddy, you can simply click his panel and take a look at your Chat History. There will be two clickable links displayed. One working in Windlight and one in the regular viewers. Just try which one works for you. It will open up the Buddys profile and you can send an IM with your request. Please provide all necessary informations (if possible) and don't just write "Hi" or something similar. This way, you won't confuse the Buddy and will speed up the process of getting an answer to your question.
There might be also some panels with huge questionmarks instead of profile pictures and a hovering text saying who's panel it is and that the Buddy got no profile picture added to it by now. These panels are nevertheless fully functional for you so you can contact these buddies as well (if they are online).
Manual For Buddies
So you're a Buddy and you just received a message that your new Buddy Panel is set up on SLVEC's Buddy Center? Congratulations! So what is next? Go to the Buddy Center and enter the left hut if your first name begins with a letter from A to L or to the right hut for names starting with letters M to Z. Have a look if you can spot your profile picture. If so, go to the panel and click it. If not, have a look at a panel with a huge questionmark on it and your name in the hovering text. Once you found it, click it. Nava Muni scripted a neat tool in case you can't find your panel. Just click the sign saying "Find a Buddy" (displayed on the right) and type your full name in open chat. A particle beam will guide you to your panel which you're now able to customize.
Pic UUID
You can add a picture of your choice to the panel. However, it should relate to you in some way or another. So I think a picture of yourself would fit best. But that's up to you. After clicking this button, the panel will ask you to send the pictures UUID to channel 44. To get the UUID, go to your inventory, search for the texture or snapshot, make a right click on it and select Copy Asset UUID. You can now paste the UUID with CTRL and V on a PC or CMD and V on a Mac. So it would look somehow similar to
/44 dc291084-0f6c-4301-796f-3a50e209c2f8
That's it. Your panel should now display the desired picture.
Pic Profile
You'd like to change the picture back to your profile picture? No prob. Just click this button and if you a) got a profile picture up and b) aren't hidden from the search, it should be displayed afterwards.
AvShadow
Ok, this button won't do anything as long as you're not an Apprentice Buddy as well. But in case you are an apprentice Buddy, it will show you as available for a shadowing session. So only activate it when you know you got at least between 30mins and one hour of time to shadow some apprentices. The available for shadowing icon will be automatically switched off once you went offline. How ever, the panel will need up to 5 minutes to detect that you're offline. (Have a look at the Shadowing remote HUD as well.)
Again, this button won't do anything unless you're an Apprentice Buddy and got the icon displayed, that you'd be available for shadowing. It will switch the Icon off. So this does not necessarily mean that you're unavailable for shadowing, since no one can expect you to always update your panel. But it also won't attract more apprentices then usual that way. (Have a look at the Shadowing remote HUD as well.)
Native Lang
Ok, this should explain itself... Click it and a new menu will pop up. So you can set your native language out of one of the following languages:
Chinese, Dutch, English, French, German, Italian, Japanese, Polish, Portuguese, Spanish or Swedish.
I can't provide all languages spoken worldwide... but I tried to catch the ones spoken by SL Mentor Buddies so far. How ever: If you're a Buddy and your native language is missing, please forward it to Mia Linden or myself (Zai Lynch) so i can script it in.
Add Lang 1..3
Here you can add up to three additional languages that you're able to speak. Please add only those languages that you're really able to understand and in which you're able to give advice. If you're able to say Hello and Goodbye in Swahili this is indeed very kewl but also not really helpful in this context.
Get Key
This will give you the UUID of your Buddy Panel. What for? Continue reading at the Shadowing Remote HUD.
Shadowing Remote HUD
So you read thrice about this Shadowing Remote thingy and now you finally reached the point where I'm going to explain it. It's a simple HUD that just provides one button. On/Off. In case you got a brand new one, you'll need to initialize it. So wear it (it will attach to the upper left spot of your HUD by default) and click it once. It will ask you about the key of your Buddy Panel. You can get that key by clicking at the "Get Key" button of your panel (of course). So just copy it and paste it when the remote asks for it. It is now connected to your Buddy Panel and you can toggle the Available for shadowing icon on and off, no matter where you are on the Grid, since it works with llEmail. In case you provided a wrong key, got the HUD from someone else who already initilized it or what ever: You can set a new key to it by clicking and holding it clicked for about 3 or 4 seconds. If you stop clicking after that, it will ask again for a new key. To obtain the HUD, please go to the fireplace at the Buddy Center in SLVEC and say HUD in open chat. Chatmaster Bud will give you one =)
The HUD and the scripts inside are full perms. So in case you don't like it the way it is or say OMG I ALMOST GOT EVERY SPOT ON MY HUD TAKEN!!!: You can mod it. You can link it to your ZHAO or build an own HUD or what ever. So what would it have to do? It just sends emails to the panel with ether "available" or "unavailable" in the subject. That's all. But the panel tests if the one who owns the HUD is the same person the panel is connected to. So it should be kinda save that no one else toggles your panel on/off. The Panel checks for new mails every minute, so give it some time to update. After checking, it looks at the queue and fetches the other waiting mails until it returns to the 1 minute cycle. How ever, it does not send some kind of response. So make sure your own script works with the panel before handing it out to your fellow Mentors.
Manual For Admins
So in case you're a VTeam Linden, this paragraph might be interesting for you. First of all: If you set a new panel up, please make sure you set it to the VTeam group! This is very important since otherwise, everyone would be able to access the admin menu, add Buddys etc. and no mentor clicking it would get the profile links. OK, rez the Panel in world. If you can not see it, please rotate your camera 180° or activate Highlight Transparent (CTRL + ALT + T) since the backs of the panels are see-through. Once rezzed in world, you can click the panel and start:
Add Name
Click this button and say the name of the Buddy you'd like to connect to the panel. The panel will try to find the Buddy's key and display the profile picture. If the profile picture isn't available, it will show a texture with a huge questionmark instead and it will display a hovering text saying the Buddys name and that no picture is added to the panel yet. The function also renames the Buddy Panel to Buddyname's Buddy Panel (For example: Marshmallow Man's Buddy Panel). If you're interested in the technique used, please continue reading this note. Otherwise you can skip the rest of the text and continue at the next topic.
While there is no llName2Key in SL, the panel tries to find the Buddy in the w-hat database. Since this database only covers about 20% of the SL Residents (also these seem to be most of the active ones) it might be that there is a Buddy who's not within this database. So if the search with w-hat fails, it connects the Second Life search via http request with a relay over Bablefish. (No, this wasn't my idea... But it's a great one.) So we'll be able to get most of the keys available and hopefully every Buddys key. Afterwards, the script uses the key to connect the http profile page and grabs the profile pic if available, using this method.
Set App
This will give a Buddy the status of an Apprentice Buddy and enable the option to toggle availability for shadowing.
Revoke App
Well... this one revokes the Buddy from the Apprentice Buddy role.
Buddy Menu
Clicking this button will show you all the features listed in the Buddy Menu describtion.
Inform
This will send an IM to the Buddy, stating out that the panel is now set up and ready for costumization. It also provides the name of the SIM where it is located and the coordinates with a telport link. So I suggest to press "Inform" after you added a new name so the Buddy knows that everything is ready.
Reset
Like the name says, it will reset everything to an uninitialized empty panel.
// & /// etc.
If a normal user clicks the panel, the connected Buddy's profile links are displayed. Since there are different viewers released and since these are acting differently on the links, I provided both versions, so everyone will be able to open the profile, without the need for a special viewer. However, if there will be an agreement for one of the versions (ether with two slashes // or three /// ) as well as a forced update so everyone got a viewer who's able to parse the code, an admin can set the panels, so they only display the right version. So in case the two slash version is right, click // and in case three slashes is right, click ///. If it is still undecided, click // & /// for both versions (this is the default setting).
Buddy Apprentice Remote
The Buddy Apprentice Remote will give you the possibility to set a Buddy as Apprentice Buddy / revoke the Buddy from the Apprentice Buddy role or even Reset a Buddy Panel without the need to run all over the place, searching for the profile pic fitting to the name on your list. To use it, you got to be in the same Sim as the Buddy Panel (since it uses llRegionSay). If you are not the owner of the Panel, you got to activate the group tag the panels are set to. Click "Set App", "Revoke App" or "Reset" and enter the name of the Buddy. The remote will let you know if the command was received by the panel.
Credits
Since this is my first real script, I'd like to thank the ones who were available to me for help and suggestions:
- Kuraiko Yoshikawa for testing, patience, lsl advice and texturing help.
- Trinity Coulter for Name2Key help, testing and a wonderful design for the Buddy Village.
- Nava Muni for the Buddy Finder.
- Shiva Aabye for an introduction to lsl and the llListen() function.
- Lum Pfohl for scripting advice and encouragement.
- lsl wiki for helpful resources =)