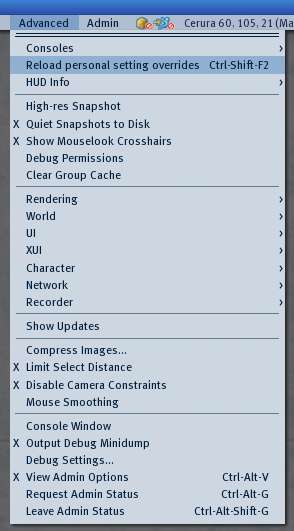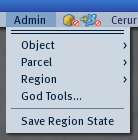Advanced menu/1.23/1.23
| Warning: The Advanced menu and the unique features within it are NOT supported by Linden Lab, because they're intended for technical debugging. You may find the Advanced menu beneficial and Lindens appreciate Residents documenting its use, but LL does NOT guarantee it to function correctly. USE AT YOUR OWN RISK. |
| Important: This documentation is largely out of date, describing viewer 1.23. See Viewer 3 menus for a current listing. |
| Help Portal: |
Avatar | Bug Fixes | Communication | Community | Glossary | Land & Sim | Multimedia | Navigation | Object | Video Tutorials | Viewer | Wiki | Misc |
This page is part of the Resident-contributed, unofficial Second Life User's Manual, describing how the Viewer software works. Please see the main User's Manual page as a starting point.
The Advanced menu contains more technical settings than the rest of the Second Life Viewer, which is why they're usually hidden. Some of them are useful, but none of them are essential in order to use any of Second Life's features. If you'd like to enable the Advanced menu, you can set it in your viewer preferences. Or, if you prefer, use the following shortcuts:
- Windows - Ctrl+Alt+D
- Mac - Ctrl+Opt ⌥+D
- Linux - Ctrl+Alt+D
| Note: In some cases on Windows, there may be a shortcut conflict with another application. In which case, hold down Ctrl+Alt+Shift ⇧+D. |
| Note: In Viewer 2, the Linux binding changed to Ctrl+Alt+D, which may conflict with window manager specific default shortcuts. In Ubuntu, for example, it's necessary to change Gnome's "Keyboard Shortcuts" preference for "Hide all normal windows and set focus to the desktop" in order for the key chord to be passed through to SL. |
Video of how to do it in Viewer 2:
<videoflash type="youtube">LL4g5Iersq4|640|505</videoflash>
Additionally, there are two related menus:
- Develop - Choose Advanced menu > Show Develop Menu to enable it. This contains even more technical features for Viewer developers. Some features are casually useful, however. (For example, if you find "facelights" annoying, disable Develop > Rendering > Render Attached Lights.)
- Admin - Not unlike descending into another dream level, choose Develop menu > Show Admin Menu. Unlike Advanced and Develop, the options here are view-only, and can only be used by Linden Lab employees. Unless there's been an actual security exploit, don't worry.
More details
Useful Items for General Users
- Stop Animating me - Cancels all animations affecting your avatar.
- Rebake Textures - Forces your computer to redo and send your avatar skin + clothing again. Sometimes this does not happen correctly the first time, and other users will see your avatar as a persistent cloud (avatar did not load at all), grey (shape loaded but not textures), or parts look wrong (some textures did not load properly).
- Set UI Size to Default
- Set Windows Size - use this to take video at a specific resolution
- Limit Select Distance - disable to edit far-away objects
- Disable Camera Constraints - disable it to zoom around freely
- High Res Snapshot - doubles the pixel count of snapshots saved to disk
- Quiet Snapshots to Disk - enable to take snapshots without the usual sound and avatar animation
- Show Debug Settings - Enter "RenderFarClip" to set draw distance to non-standard values. Values below normal 64m minimum are useful to reduce lag. Caution: randomly changing debug settings can mess up your viewer program and cause it to crash; in that case you can delete or rename your settings.xml file to force all settings to their default values.
All Advanced Menu Items (obsolete 1.23 picture)
Displays fixed windows with technical information about the viewer program:
> Frame Console - it's no more in V2 !
> Texture Console - Shows progress and status information about textures while they are being fetched or decoded (size, memory taken up by them, level of detail...)
> Debug Console - Shows a console window that displays technical information about the client's actions as it does them
> Fast Timers - Shows how much time different tasks that are executed for each frame take (in other words, how much of each frame in the client is taken up by specific processes)
> Notifications Console -
> Region Info to Debug Console -
> Group Info to Debug Console -
> Capabilities Info to Debug Console -
Displays fixed overlay on the 3D view with the following choices:
> Velocity - Shows a scale with current avatar velocity in m/s
> Camera - Shows avatar and camera positions in grid coordinates
> Wind - Shows wind speed and direction
> FOV - Shows camera field of view
- High-res Snapshot - When set, makes a snapshot double the screen size instead of equal to the screen size.
- Quiet Snapshots to Disk - When set snapshot sound and animation are not played.
- Show Mouselook Crosshairs
- Debug Permissions - Shows detailed information about object permissions in the edit menu.
- Clear Group Cache - Clears the cached groupmembers lists.
Controls many aspects of how the graphics card or chip displays the 3D view
> Types > - The items below are displayed when checked
- > > Simple -
- > > Alpha - Transparency/opacity
- > > Tree - Toggles rendering of terrain plants.
- > > Character - Toggles rendering of the avatar mesh.
- > > SurfacePatch - Ground
- > > Sky - Toggles rendering of the sky box.
- > > Water - Toggles rendering of water.
- > > Ground - not sure what it renders but disabling it has not effect other than speeding up the client. -spitfire clary
- > > Volume - Prims
- > > Grass - Grass and other terrain vegetation
- > > Clouds - Clouds
- > > Particles - Toggles rendering of particles.
- > > Bump - Bumpmapping
> Features > -
- > > UI - Toggle rendering of the user interface. Make sure to remember the key shortcut, as once you disable this the menus will disappear.
- > > Selected -
- > > Highlighted -
- > > Dynamic Textures -
- > > Foot Shadows - Toggles rendering of the small shadows that appear at any avatar's feet.
- > > Fog - Fog
- > > Test FRInfo -
- > > Flexible Object - Flexible objects
> Info Displays > -
- > > Verify -
- > > BBoxes - Bounding boxes
- > > Points - Vertices
- > > Octree - Occlusion tree
- > > Shadow Frusta -
- > > Occlusion - Occlusion planes
- > > Render Batches -
- > > Animated Textures -
- > > Texture Priority -
- > > Avatar Rendering Cost - Shows a score above each avatar, indicating, how expensive it is to render. A higher score will lag the viewer more than a low score. Read Avatar Rendering Cost for more details.
- > > Texture Area (sqrt(A)) -
- > > Face Area (sqrt(A)) -
- > > Lights - Lights
- > > Particles - Particles
- > > Composition -
- > > Glow - Glow
- > > Raycasting -
- > > Sculpt - Sculpted prims
- > > Vectorize Perf Test -
> Render Tests > -
- > > Camera Offset -
- > > Randomize Framerate -
- > > Periodic Slow Frame -
- > > Frame Test -
> Axes - Render coordinate frame at your position
> Hide Selected - Stops rendering of any selected object.
> Tangent Basis - Render normal and binormal (debugging bump mapping)
> Selected Texture Info - When modify rights are granted, this outputs the texture UUIDs placed on a selected object.
> Wireframe - Shows the world in wireframe mode.
> Object-Object Occlusion - Skips rendering of objects that are out of view.
> Debug GL - Enable strict GL debugging.
> Debug Pipeline - Enable strict pipeline debugging.
> Fast Alpha - Use lossy alpha rendering optimization (opaque/nonexistent small alpha faces).
> Animate Textures - Enable texture animation (debug)
> Disable Textures -
> Run Multiple Threads > - Improves performance by allowing threads to run in the background while rendering. You should enable this option!
> Cheesy Beacon - Changes the default tracking beacon to an animated "pulsing" beacon.
> Attached Lights - Disables attached lightsources when unticked.
> Attached Particles - Disables attached particle sources when unticked.
- > Sim Sun Override -
- > Dump Scripted Camera -
- > Fixed Weather -
- > Dump Region Object Cache -
- > Rotate Mini-Map - If is checked ("X") the Mini-Map rotates with the movement of your avatar. If uncheck, the north (N) is always up, the compass don't rotate.
- > Use default system color picker -
- > Show search panel in overlay bar -
- > Web Browser Test -
- > Editable UI -
- > Dump SelectMgr -
- > Dump Inventory -
- > Dump Focus Holder -
- > Print Selected Object Info -
- > Print Agent Info -
- > Memory Stats -
- > Double-Click Auto-Pilot - Torley Linden wrote here: "Some of you may find it useful for navigation. Set it to TRUE, then anywhere you double-click (with the left mouse button) inworld, you'll automatically walk, run, or fly towards. Our autopilot is kind of flakey, so don't be surprised if this doesn't always work and you get an "Autopilot canceled" message. Nevertheless, a fun novelty."
- > Debug SelectMgr -
- > Debug Clicks -
- > Debug Views -
- > Show Name Tooltips -
- > Debug Mouse Events -
- > Debug Keys -
- > Debug WindowProc -
- > Debug Text Editor Tips -
- > Show Time -
- > Show Render Info -
- > Matrices -
- > Show Color Under Cursor - Show the RGB color values of the pixel the cursor is on. (Note: The fourth number in the sequence shows the opacity values for UI elements, and for post-process effects such as glow. This number will remain at zero unless the cursor is over such an item.)
- > Floater Test... -
- > Font Test... -
- > Export Menus to XML... -
- > Edit UI... -
- > Load from XML... -
- > Save to XML... -
- > Show XUI Names -
- > Grab Baked Texture > -
- > > Iris -
- > > Head -
- > > Upper Body -
- > > Lower Body -
- > > Skirt -
- > > Hair -
- > Character Tests > (In Viewer 2.0 Character Tests were moved to the Develop Menu)
- > > Go Away/AFK When Idle - When checked, this item uses an idle timer to set (away) and auto-logout. It is enabled by default. If you do nothing with keyboard or mouse for 5 minutes, your avatar will show (Away) status, and after 30 minutes will be logged out automatically.
- > > Appearance to XML - Saves your current appearance settings (avatar shape) to C:\Users\(username)\AppData\Roaming\SecondLife\user_settings\new archetype.xml
- > > Toggle Character Geometry -
- > > Test Male - Changes the avatar's appearance to a default male avatar.
- > > Test Female - Changes the avatar's appearance to a default female avatar.
- > > Toggle PG -
- > > Allow Select Avatar -
- > Enable Lip Sync (Beta) - Makes your avatar's mouth move in sync with voice chat(?).
- > Tap-Tap-Hold To Run - When toggled on, pressing the up-arrow key ↑ twice shortly after another results in running.
- > Force Params to Default -
- > Reload Vertex Shader -
- > Animation Info - Displays currently active animation UUIDs above avatar's heads.
- > Slow Motion Animations -
- > Show Look At - Indicates via crosshairs where agents are focusing their camera(s). It's not distinguishable which crosshair belongs to which agent. See the document about Show Look At.
- > Show Point At - See video tutorial about Show Point At.
- > Debug Joint Updates -
- > Disable LOD -
- > Debug Character Vis -
- > Show Collision Skeleton -
- > Display Agent Target -
- > Debug Rotation -
- > Dump Attachments -
- > Rebake Textures - Forces your computer to redo and send your avatar skin + clothing again. Sometimes this does not happen correctly the first time, and other users will see your avatar as a persistent cloud (avatar did not load at all), grey (shape loaded but not textures), or parts look wrong (some textures did not load properly).
- > Enable Message Log -
- > Disable Message Log -
- > Velocity Interpolate Objects -
- > Ping Interpolate Object Positions -
- > Drop a Packet -
- > Full Session Logging -
- > Start Logging -
- > Stop Logging -
- > Log 10 Seconds -
- > Log 30 Seconds -
- > Log 60 Seconds -
- > Start Playback -
- > Stop Playback -
- > Loop Playback -
- > Start Record -
- > Stop Record -
Remainder of Advanced Menu
- Show Updates - Indicates visually which objects were updated recently. See I see blue, green, or red triangles coming from objects inworld that I think shouldn't be there.
- Compress Images
- Limit Select Distance - Limits the distance in which you're allowed to select and edit objects.
- Disable Camera Constraints - Your camera movement is constrained in a maximum distance to your avatar. Ticking this option will allow you to move the camera further away.
- Mouse Smoothing
- Console Window
- Output Debug Minidump
- Debug Settings - Opens the "Debug Settings" floating window. Allows manually setting essentially every Viewer setting. Warning: randomly playing with these settings can make the viewer program unusable.
- View Admin Options - Makes the client act as if it has owner permissions on all objects and land. Any action the user does not have permission for will generate an error message. Also toggles visibility of the "Admin" dropdown menu on the top menu bar.
- Request Admin Status - Also known as "God Mode". Enables administrative functions. This only works for Linden Staff.
- Leave Admin Status - Ends Admin Status or "God Mode".
Admin Menu
| Warning: This menu is off by default. Nobody who is not a Linden can use the options in the Admin menu. The options in the Admin menu are for viewing purposes only! |
- > Take Copy - Allows a Linden to take a copy of an object, regardless of ownership.
- > Force Owner to Me - Allows a Linden to make themselves the owner of any object. However, copy/mod/trans permissions are unaffected.
- > Force Owner Permissive - Allows a Linden to make themselves the owner of any object and also gives them full permissions to copy, modify and transfer that object.
- > Delete - Allows a Linden to delete an object, regardless of ownership.
- > Lock - Unknown at this time (Probably allows a Linden to lock an object so that nobody, even its creator and/or owner, can edit it).
- > Get Asset IDs - Unknown at this time (Probably allows a Linden to get the UUIDs of an object and its associated assets).
- > Owner to Me -
- > Set to Linden Content -
- > Claim Public Land -
- > Dump Temp Asset Data
- God Tools... - Opens "God Tools" floating window
- Save Region State